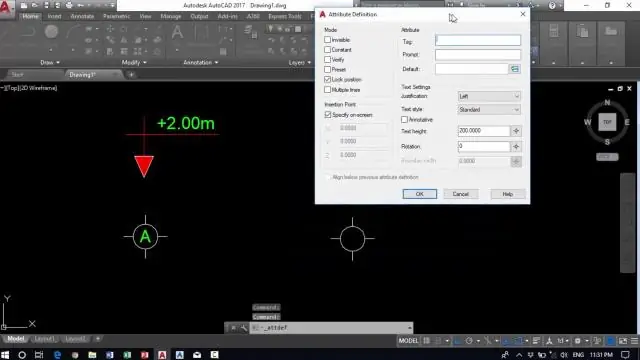
Sisukord:
2025 Autor: Lynn Donovan | [email protected]. Viimati modifitseeritud: 2025-01-22 17:23
Abi
- Klõpsake vahekaarti Avaleht Blokeeri paneel Määratle Atribuudid . Otsi.
- Aastal Atribuut Määratluse dialoogiboksis määrake atribuut režiimid ja sisestage sildi teave, asukoht ja tekstivalikud.
- Klõpsake nuppu OK.
- Loo või defineerige uuesti a blokk ( BLOKKI ). Kui teil palutakse valida objekti jaoks blokk , hõlmavad atribuut valikukomplektis.
Samuti on teada, mis on AutoCADis plokiatribuudid?
An atribuut on silt või silt, mis kinnitab andmed a blokk . Näited andmetest, mis võivad sisalduda atribuut on osade numbrid, hinnad, kommentaarid ja omanike nimed. Järgmisel joonisel on kujutatud "tool" blokk neljaga atribuudid : tüüp, tootja, mudel ja maksumus.
Lisaks, kuidas te atribuute kasutate? atribuut Lause näited
- Tema tavaline atribuut on vibu.
- Mõne mineviku katastroofi süü omistamine on harva kasulik.
- Kindlasti omistage postituse autorsus postitajale.
- Atribuudiväärtuse kasutamisel on igal pääsupunktil lipp, mis näitab, kas tegemist on põhi- või variviitega.
Samuti on teada, kuidas lisada plokki AutoCADi?
Sisestage plokk AutoCADi
- Minge vahekaardile Avaleht> Blokeeri paneel> Lisa, et käivitada käsk INSERT ja avada dialoogiboks Lisa.
- Valige ripploendist Nimi plokk, mille soovite sisestada.
- Jaotises Sisestuspunkt jätate tavaliselt vaikesätte, milleks on sisestamise määramine ekraanil.
Mis on plokiatribuut?
An atribuut on silt või silt, mis kinnitab andmed a-le blokk . Näited andmetest, mis võivad sisalduda atribuut on osade numbrid, hinnad, kommentaarid ja omanike nimed. Saate siduda rohkem kui ühe atribuut koos blokk , eeldusel, et iga atribuut on erinev silt.
Soovitan:
Kuidas kuvada AutoCADis kiirjuurdepääsu tööriistariba?
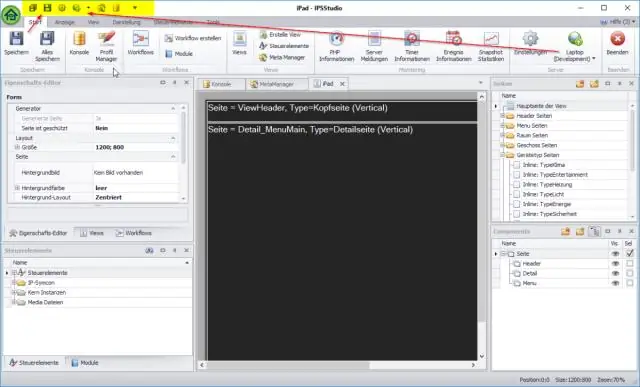
Tööriistariba kuvamine Menüü kuvamiseks klõpsake kiirjuurdepääsu tööriistariba rippmenüüs > Kuva menüüriba. Tööriistariba kuvamiseks klõpsake menüü Tööriistad > Tööriistaribad ja valige vajalik tööriistariba
Kuidas eemaldada objekt AutoCADis plokist?
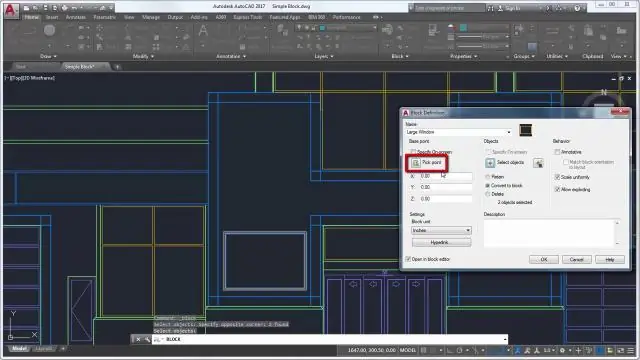
Objektide eemaldamine töökomplektist Klõpsake menüü Tööriistad Xref ja Block In-Place Redigeerimine Eemalda töökomplektist. Valige objektid, mida soovite eemaldada. Samuti saate määrata PICKFIRST väärtuseks 1 ja luua valikukomplekti enne suvandi Eemalda kasutamist. REFSETi saab kasutada ainult objektidega ruumis (paberiruum või mudeliruum), kus REFEDIT käivitatakse
Kuidas kasutada AutoCADis käepidemeid?

Abi Valige ja liigutage käepidemeid, et objekti venitada. Vajutage sisestusklahvi või tühikuklahvi, et liikuda liigutamis-, pööramis-, mõõtkava- või peegeldamisrežiimide juurde, või paremklõpsake valitud käepidet, et kuvada kiirmenüü kõigi saadaolevate haarderežiimide ja muude valikutega
Kuidas skaleerida ilma mõõtmeid muutmata AutoCADis?
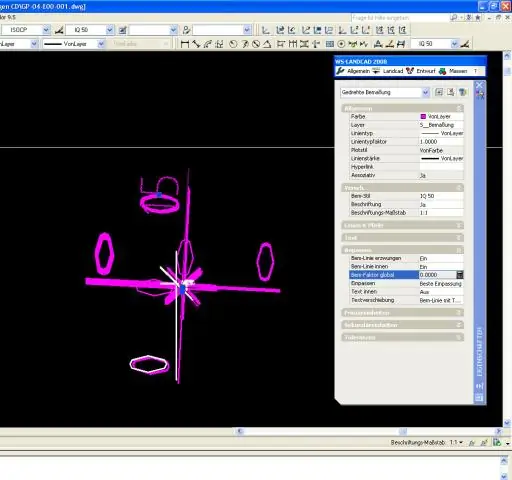
Abi Klõpsake vahekaarti Avaleht Märkuste paneel Dimensiooni stiil. Otsi. Valige dimensioonistiilihalduris stiil, mida soovite muuta. Klõpsake nuppu Muuda. Sisestage dialoogiboksi Dimensiooni stiili muutmine vahekaardi Sobitamine jaotises Dimensioonifunktsioonide skaala jaotises üldise skaala väärtus. Klõpsake nuppu OK. Dimensioonistiilihaldurist väljumiseks klõpsake nuppu Sule
Kuidas AutoCADis piiranguid välja lülitada?

Geomeetriliste piirangute väljalülitamiseks: sisestage AutoCADi käsureale CONSTRAINTINFER ja määrake väärtuseks 0 (null). Sisestage käsk CONSTRAINTSETTINGS ja vahekaardil Geomeetriline tühjendage ruut "Julda geomeetrilisi piiranguid"
