
Sisukord:
2025 Autor: Lynn Donovan | [email protected]. Viimati modifitseeritud: 2025-01-22 17:22
Minge Start ja klõpsake nuppu Juhtpaneel, nüüd minge jaotisse Helid ja heli ja klõpsake seda. Keskel peaksite nägema väikest ruutu, et kontrollida, kas heli on Ikoon minu tegumiribal. klõpsake kasti allosas nuppu OK ja vaadake, kas leiate a kõlari ikoon lülitage tegumiribal vaigistus sisse.
Samuti küsiti, kuidas kuvada kõlariikooni tegumiribal?
1. toiming: lülitage sisse süsteemiheli ikoon (Windows 7)
- Minge menüüst Start juhtpaneelile.
- Tippige otsingukasti "Helitugevuse ikoon".
- Kuvatavates tulemustes klõpsake teavitusala ikoonide pealkirja all oleval ikooni „Kuva või peida helitugevuse (kõlari) ikooni tegumiribal”.
Lisaks ei juhtu midagi, kui klõpsan helitugevuse ikoonil? Otsige loendist Teenused üles paremale Windows Audio klõpsa ja minge jaotisse Atribuudid. Muutke kindlasti käivitustüübiks Automaatne. Klõpsake nuppu Stop ja kui see on peatunud, käivitage see uuesti. Taaskäivitage arvuti ja kontrollige, kas pääsete juurde helitugevuse ikoon tegumiribal.
Tea ka, kuidas parandada helitugevuse ikooni Windows 10-s?
Parandus: helitugevuse ikoon puudub Windows 10 tegumiribal
- 1. meetod 5-st.
- 1. samm: kõigi peidetud ikoonide kuvamiseks klõpsake tegumiribal asuvat väikest ülesnoole ikooni.
- 2. samm: kui siin kuvatakse helitugevuse ikoon, lohistage ikoon lihtsalt tegumiribale tagasi.
- 2. meetod 5-st.
- 1. samm: avage tegumihaldur, paremklõpsates tegumiribal tühjal kohal ja seejärel klõpsates nuppu Tegumihaldur.
Miks helitugevuse ikooni ei kuvata?
See on tegelikult mõttekas, kuna tegumiriba ikooni tuleks juhtida tegumiriba sätetega. Esiteks veenduge, helitugevuse ikoon käitumine on seatud Showicon ja teatised. Seejärel liikuge ekraani allservas ja klõpsake nuppu Lülita süsteem ikoonid sisse või välja. Veenduge, helitugevuse ikoon on sisse lülitatud.
Soovitan:
Kuidas lähete programmis Google Earth 2019 ajas tagasi?
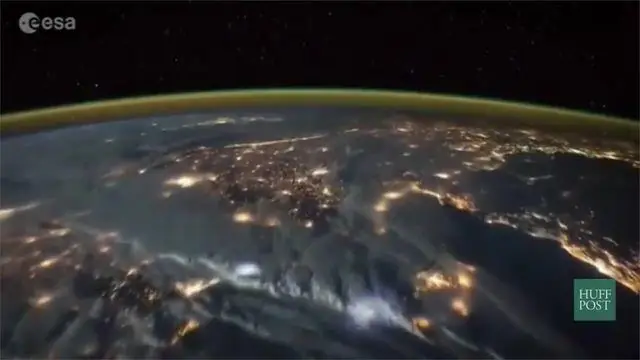
Klõpsake ekraani ülaosas menüüribal „Vaade” ja seejärel „Ajaloolised pildid”. 5. Teie 3D-vaaturi ülaosas avaneb riba, mis võimaldab teil ajas tagasi kerida. Kaart muutub ajas kerides
Kas ma saan oma andmed pärast vormindamist tagasi saada?

Jah, andmete taastamine on täiesti võimalik ka pärast seadme vormindamist. Saate taastada kaotatud failid vormindatud kõvakettalt, USB-mälupulgalt, mälukaardilt, Micro SD-kaardilt jne väga lihtsalt, kasutades andmetaastetarkvara nagu Wondershare Recover IT. Järgige neid samme ja hankige kadunud andmed tagasi
Kuidas saada Nortoni tööriistariba Chrome'i tagasi?

Nortoni tööriistariba lubamine Käivitage oma Nortoni toode. Klõpsake nuppu Sätted. Klõpsake jaotises Üksikasjalikud sätted nuppu Identiteedikaitse. Identity Safe kõrval klõpsake Configure. Klõpsake Norton Identity Safe'i akna allosas ikooni Seaded. Klõpsake vahekaardil Üldine Google Chrome'i kõrval nuppu Installilaiend
Kas ma saan vanad kõnepostisõnumid tagasi saada?

Kahjuks ei ole võimalik kustutatud kõnepostitusi taastada. Kuna need salvestatakse telefoniteenusesse, ei ole meil kõnepostide ruumi ja suuruse tõttu nendest andmetest varukoopiat. Kui kasutate tavakõneposti, kustutatakse sõnumid tavaliselt 14 päeva jooksul ilma hoiatuseta
Kuidas vaikseks tagasi saada?

Kõik, mida pead tegema, on 11. missiooni "Vaikuses varjatud" seitse korda korrata. Selle missiooni nimeks muudetakse „[Taasühinemine] Vaikusesse varjatud” ja pärast selle täitmist naaseb Quiet emabaasi kõigi uuritud relvade ja esemetega
