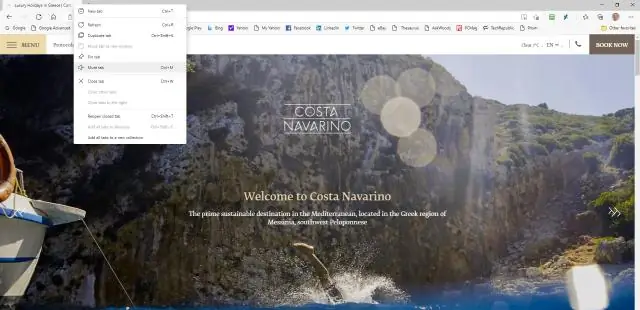
2025 Autor: Lynn Donovan | [email protected]. Viimati modifitseeritud: 2025-01-22 17:22
Windows 10 Build 17035 ja uuemad võimaldavad teil seda teha vaigista vahelehed valikuliselt Tab riba Microsoft Edge'is. Võite klõpsata heliikoonil a sakk või paremklõpsake Tab ja valige Mutetab.
Lisaks, kuidas vaigistada üht vahekaarti?
To vaigista brauser sakk Google Chrome'is klõpsake lihtsalt kõlariikoonil, mis kuvatakse a sakk mis esitab heli. Näete seda läbivat joont ja sakk peaks olema vaigistatud . Samuti võite paremklõpsata a sakk ja vali Vaigista Sait”, mis teeb vaigista kõik vahelehed sellelt saidilt, mis avatakse tulevikus.
Seejärel tekib küsimus, kuidas Windows 10 akent vaigistada? Reguleerige ja vaigistage üksikute Windowsi rakenduste helitugevust
- Paremklõpsake kellaaja kõrval süsteemisalves helitugevuse ikooni,
- Vasakklõpsake nuppu "Ava helitugevuse mikser".
Järelikult, kuidas vaigistada vahekaarti rakenduses Chrome 2019?
Konkreetse vahekaardi vaigistamine Chrome OS-is
- Otsingukasti avamiseks vajutage klahvikombinatsiooni Ctrl + F. See kast ilmub ekraani paremasse ülanurka.
- Tippige kasti "vaigista".
- Klõpsake jaotises „Vahelehe heli vaigistamise kasutajaliidese juhtelement” sinist nuppu „Luba”.
- Kui klõpsate nuppu Luba, klõpsake kuvataval nupul „Taaskäivita kohe”.
Kuidas Chrome'is vaigistamise vahekaarti lubada?
Sisestage kroomitud ://lipud/# lubada - sakk -heli vaigistamine aadressiribale selle leidmiseks, seejärel klõpsake Luba juurde aktiveerida a tunnusjoon (vaja on brauseri taaskäivitamine). Seejärel saate klõpsata mis tahes heliikoonil sakk , kinnitatud või mitte, ajutiselt vaikus seda. See ei peata muusika või video esitamist, vaid lihtsalt vaigista seda.
Soovitan:
Kuidas lisada InDesignis vahekaarti?
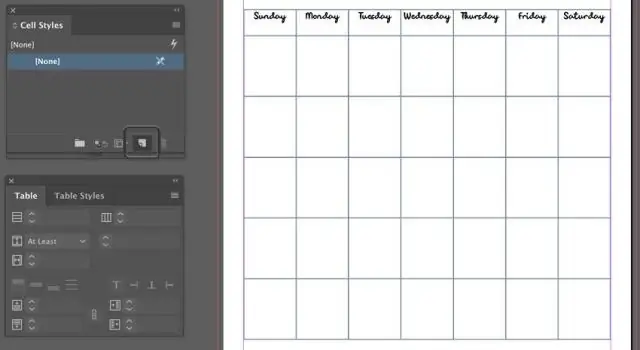
Vahekaarte saab luua enne või pärast teksti lisamist. Valige tööriist "Tüüp". Valige lõigud, kus soovite vahekaardi sätteid teha, kui olete teksti juba loonud. Klõpsake menüül "Tüüp" ja valige "Tabs". Valige vahekaartide paneeli vasakus ülanurgas soovitud tabeldusnupp
Kuidas vahekaarti sundida sulgema?
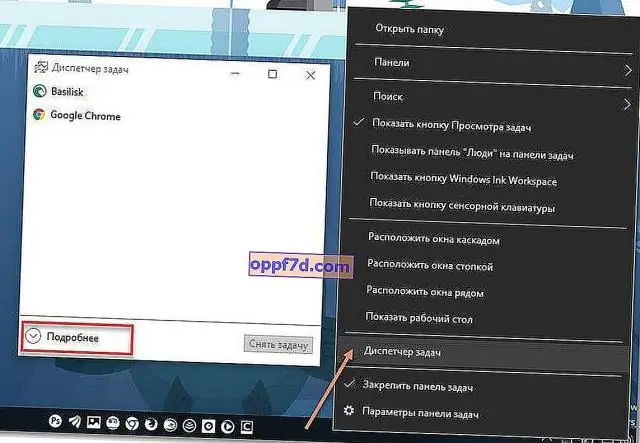
Chrome'i tegumihaldur loetleb kõik vahekaardid eraldi protsessina (kuna neid käsitletakse sellistena). Valige mittereageeriv vahekaart ja klõpsake selle sulgemiseks nuppu Lõpeta protsess, nagu teeksite seda Windows TaskManageris
Kuidas Excelis vahekaarti kiiresti kopeerida?
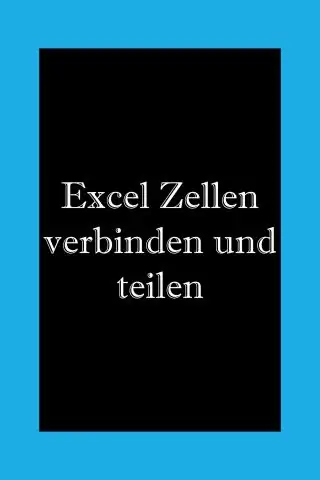
Lehe kopeerimine Excelis Klõpsake lihtsalt lehe vahekaarti, mida soovite kopeerida, hoidke all klahvi Ctrl ja lohistage vahekaarti soovitud kohta: Näiteks saate teha lehelt Sheet1 koopia ja asetada see enne Sheet3: kopeerimiseks. lehel, avage vahekaart Avaleht > Lahtrirühm, klõpsake nuppu Vorming ja seejärel klõpsake nuppu Teisalda või Kopeeri leht:
Kuidas luua seleenis uut vahekaarti?
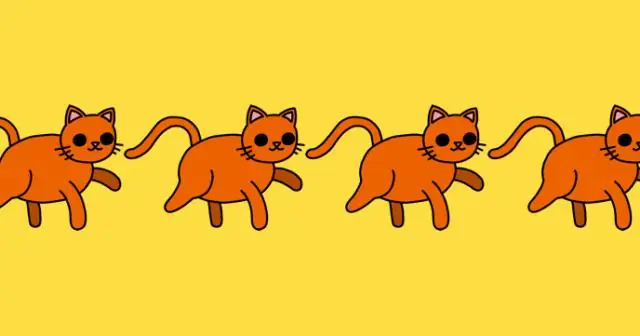
VIDEO Samamoodi võib küsida, kuidas minna seleenis uuele vahelehele? Tavaliselt kasutame avamiseks klahve CTRL + t uuel kaardil Brauseris. Me saame teha sama asja In veebidraiver tarkvara test avamiseks uus vahekaart Seleeni veebidraiveris , avaneb allpool antud süntaks uuel kaardil Teie draiveri brauseri eksemplaris.
Kas saate hiireklõpsu vaigistada?

Kui soovite oma hiirt vaigistada enda ja teiste teie ümber olevate inimeste rahu nimel, võib väike mäluvaht seda teha ilma jootmiseta. Kui olete klikist, klõpsamisest, klõpsamisest tüdinud, on mõned valikud. Saate osta "vaikse" hiire, kuid pole öelda, kui vaiksed nad tegelikult on
