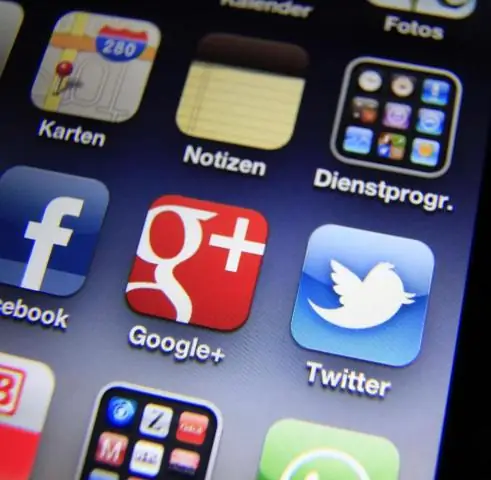
2025 Autor: Lynn Donovan | [email protected]. Viimati modifitseeritud: 2025-01-22 17:22
Kuidas seadistada iPhone'is tekstsõnumite jaoks vibreerima
- Puudutage a Ikoon "Seadistamine" sisse iPhone'i avakuva käivitamiseks a Seadete rakendus.
- Puudutage a Avamiseks vahekaart "Helid". a Helide seadete menüü.
- Puudutage a “ Vibreerige On Ring” valik ja seejärel libistage a lülitage lüliti asendisse "Sees".
Järelikult, kuidas panna oma iMessage vibreerima?
- Puudutage valikut "Seaded".
- Puudutage valikut "Helid".
- Puudutage lülitit "Sees/Väljas" paremale Vibrate on Ring jaotises Vibratsioon, kuni kuvatakse "Sees".
- Puudutage lülitit "Sees/väljas" paremale Vibrate on Silent jaotises Vibratsioon, kuni kuvatakse "Sees".
- Puudutage jaotises Helid ja vibratsioonimuster valikut "Tekstitoon".
Samamoodi, kuidas saada märguandeid vibreerima? Tõmmake alla Teavitus riba ja puudutage ikooni Seaded. Puudutage valikut Heli ja Märguanded jaotises Seadmed. Puudutage, et muuta helirežiimi vahel Heli (esitage kõiki helisid), Vibreerige ( vibreerima helide esitamise asemel) või Mute (vaigista kõik helid ja vibratsioonid).
Kuidas panna telefon vibreerima?
Avatud sinu seadme rakendus Seaded. Valige, mis juhtub: Vibreerige : Telefon kõned ja teated vibreerima.
Kui soovite, et telefon vibreeriks kõigi kõnede ajal, olenemata sellest, kas helina helitugevus on sisse lülitatud või mitte, toimige järgmiselt.
- Vajutage helitugevuse nuppu.
- Puudutage paremal valikut Seaded.
- Lülitage sisse ka vibreerige kõnede puhul.
Miks mu iPhone ei vibreeri, kui saan sõnumi?
Lülita sisse Vibratsioon Juurdepääsetavusseadetes Kui Vibratsioon on teie puhul välja lülitatud iPhone'id Juurdepääsetavusseaded, teie iPhone ei tee vibreerima isegi kui vibratsioon mootor täiesti töökorras. Avage Seaded -> Üldine -> Juurdepääsetavus -> Vibratsioon ja veenduge, et lüliti oleks kõrval Vibratsioon on sisse lülitatud.
Soovitan:
Kuidas panna AdBlock oma iPhone'i?
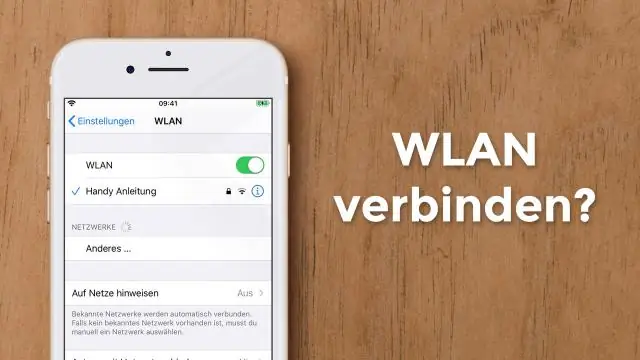
Külastage oma Safari iOS-i brauseris aadressi https://getadblock.com ja puudutage Hangi AdBlock kohe või hankige see App Store'ist. AdBlocki rakenduse allalaadimiseks puudutage Hangi. Kui rakendus on alla laaditud, avage see ja puudutage First:Enable AdBlock! Puudutage valikut Edasi. Kinnitage, et sisublokeerijad on lubatud, avades oma seadme seaded
Kuidas panna rakendusi oma uude iPhone'i?

Apple® iPhone® – rakenduste installimine Toksake avakuval App Store. App Store'i sirvimiseks puudutage valikut Rakendused (allosas). Kerige ja puudutage soovitud kategooriat (nt New Apps We Love, Top Categories jne). Puudutage rakendust. Toksake HANKI ja seejärel INSTALL. Kui küsitakse, logige installimise lõpuleviimiseks iTunes Store'i sisse
Kuidas panna oma iPhone 5 kõlarisse?

2. meetod Kõlari sisselülitamine forAllCalls jaoks Avage oma iPhone. Seaded. Kerige alla ja puudutage. Kindral. Puudutage valikut Juurdepääsetavus. See valik asub ekraani allservas. Kerige alla ja puudutage Call Audio Routing. See asub teise suure valikute rühma allosas, mis asub lehe allosas. Puudutage valikut Kõlar
Kuidas panna oma iPhone pidevalt vibreerima?
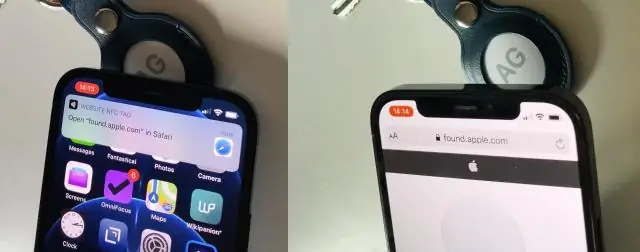
Puudutage valikut Vibratsioon. Puudutage valikut Loo uus vibratsioon. Puudutage oma ekraani, et luua soovitud vibratsioon. Sõrme all hoidmine loob pideva vibratsiooni ja sõrme tõstmine loob pausi
Kuidas panna oma Fitbit vibreerima?

MarreFitbit Puudutage Fitbiti rakenduse armatuurlaual kontoikooni > oma seadme kujutist > Teavitused. Jaotises Vibratsiooni sätted lülitage sisse valik AlwaysVibrate
