
Sisukord:
2025 Autor: Lynn Donovan | [email protected]. Viimati modifitseeritud: 2025-01-22 17:22
Vajutage Windowsi klahvi + X ja valige Seadmehaldur. Kui seadmehaldur käivitub, minge jaotisse Kuvaadapterid ja leidke oma graafikakaardi draiver. Paremklõpsake draiverit ja valige Desinstallige . Märkige ruut Eemalda selle seadme draiveritarkvara ja klõpsake nuppu OK.
Kuidas DirectX-i desinstallida?
1. meetod: Directx 11 desinstallige programmide ja funktsioonide kaudu
- a. Avage programmid ja funktsioonid.
- b. Otsige loendist üles Directx 11, klõpsake sellel ja seejärel klõpsake desinstallimise alustamiseks nuppu Uninstall.
- a. Minge Directx 11 installikausta.
- b. Otsige üles uninstall.exe või unins000.exe.
- c.
- a.
- b.
- c.
Lisaks, kuidas vahetada DirectX 12 versioonilt 11? Tegelaste valimiseks logige mängu sisse ja avage menüü Valikud. Klõpsake paremal "Graafika". Klõpsake valiku "Graafika riistvara tase" kõrval olevat rippmenüüd ja valige üks neist DirectX 9, 10 või 11 režiimis. (Klõpsake "Nõustu" ja taaskäivitage mäng, et see rakendaks muuta .)
Samuti on vaja teada, kuidas DirectX 11 Windows 10-st desinstallida?
- Sulgege kõik töötavad programmid.
- Klõpsake nuppu Start ja seejärel nuppu Kõik programmid.
- Klõpsake nuppu Windows Install Clean Up.
- Valige loendist DirectX 11.
- Klõpsake nuppu Eemalda.
- Sulgege Windows Installeri puhastus.
- Klõpsake nuppu Start ja seejärel Run.
- Tippige Regedit ja klõpsake nuppu OK.
Kuidas ma tean oma DirectX-i versiooni?
Arvutisse installitud DirectX-i versiooni määramiseks DirectX-i diagnostikatööriista kasutamiseks järgige neid samme
- Klõpsake nuppu Start ja seejärel nuppu Käivita.
- Tippige dxdiag ja seejärel klõpsake nuppu OK.
- Märkige vahekaardil Süsteem üles DirectX-i versioon, mis kuvatakse real DirectX-i versioon.
Soovitan:
Kuidas MDM-i rakendust desinstallida?
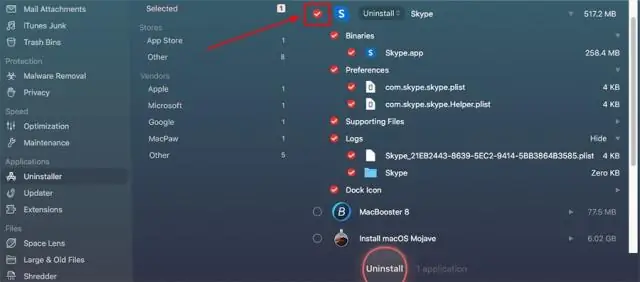
Toimingud Avage hallatavas mobiilseadmes Seaded. Liikuge jaotisse Turvalisus. Valige Seadme administraator ja keelake see. Minge jaotises Seaded jaotisse Rakendused. Valige ManageEngine Mobile Device Manager Plus ja desinstallige ME MDM rakendus
Kuidas desinstallida ja uuesti installida kaugtöölauda Windows 10?

Esmalt desinstallige RDP ja seejärel installige uuesti RDP Windows 10. Järgige samme: klõpsake nuppu Start > paremklõpsake arvutil > valige Atribuudid. Valige vahekaart "Kaugtöölaud" > klõpsake nuppu Täpsemalt > valige Luba, kas teie süsteemi on installitud RDP vanem või uusim versioon
Kuidas taskulampi desinstallida?

Menüü Start avamiseks klõpsake nuppu Start (või vajutage Windowsi klahvi), seejärel valige ülaosas Seaded. Valige vasakpoolsest menüüst Rakendus ja funktsioonid. Paremal küljel leidke Torch Browser ja valige see, seejärel klõpsake nuppu Desinstalli. Kinnitamiseks klõpsake nuppu Desinstalli
Kuidas desinstallida Azure'i teabekaitset?

Azure'i teabekaitse kliendi desinstallimine Kasutage programmi desinstallimiseks juhtpaneeli: klõpsake Microsoft Azure'i teabekaitse > Desinstalli
Kuidas Unity Hubi desinstallida?

Otsige üles Unity versioon, mida soovite desinstallida, klõpsake ikooni Menüü (kolm horisontaalset punkti) ja valige "Desinstalli". 3. Niipea kui klõpsate suvandil, kuvab Unity Hub kinnitusakna. Jätkamiseks klõpsake nuppu "Desinstalli"
