
Sisukord:
2025 Autor: Lynn Donovan | [email protected]. Viimati modifitseeritud: 2025-01-22 17:22
Puudutage nuppu a rippmenüüst „Filtri alus”. a ekraani ülaosas. Seejärel valige Rakenduste käivitamine .” See annab teile nimekirja rakendused praegu jooksmine sinu peal Kindle FireHD.
Seda silmas pidades, kuidas peatada rakenduste töötamine minu Kindle Fire'il?
Avatud rakendused võivad teie Kindle Fire'i aeglustada ja akut tühjendada, nii et ideaalis soovite töötada ainult neid, mida vajate
- Valige Amazon Fire avakuval Seaded.
- Valige Rakendused ja Halda kõiki rakendusi.
- Valige Käitavad rakendused.
- Valige suletav rakendus ja valige Force Stop.
- Kui küsitakse, valige OK.
Võib ka küsida, kuidas saan oma Kindle Fire HD-d puhastada? Fire tahvelarvutist üksuste eemaldamiseks tehke järgmist.
- Nipsake ekraani ülaosast alla ja seejärel puudutage valikut Seaded.
- Toksake Seadme valikud ja seejärel puudutage Salvestusruum. Puudutage 1-puudutage valikut Arhiiv, et vabastada salvestusruumi üksuste jaoks, mida pole hiljuti kasutatud. Nende kõigi seadmest eemaldamiseks puudutage valikut Arhiiv.
Teiseks, kuidas sulgeda kõik Kindle Fire aknad?
Puudutage ja hoidke all vahekaardiriba vasakut serva sulge kõik vahelehed korraga. Ilmub hüpikaken. vali Sulgege kõik vahelehed” valikut sulge kõik vahelehed.
Kuidas sulgete Firestickis kõik rakendused?
Sellistes olukordades saate programmi sunniviisiliselt sulgeda, kuigi selle valikuni jõudmine võtab natuke tööd
- Valige avakuval Seaded.
- Valige Rakendused.
- Valige Halda installitud rakendusi.
- Klõpsake külmutatud rakendusel.
- Klõpsake nuppu Sundpeata. Teie rakendus peaks jälle töötama!
Soovitan:
Kuidas ma saan näha, kellel on juurdepääs minu Google Drive'ile?

Saate hõlpsasti käsitsi kontrollida, kellel on juurdepääs teie GoogleDrive'i failidele, toimides järgmiselt. Liikuge kõnealuse faili või kausta juurde, paremklõpsake seda ja valige menüüst Jaga. Kui olete seda jaganud vaid ühe või kahe inimesega, näete nende nimesid kuvatavas aknas jaotises Inimesed
Kuidas ma saan oma Gmaili postkasti näha?
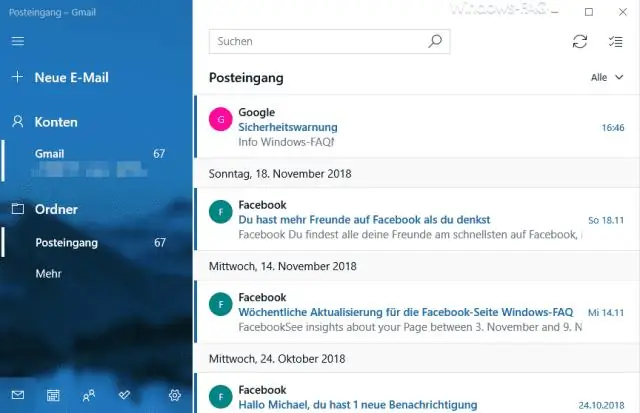
Gmailis Minu postkasti avamine Minge mis tahes veebibrauseri abil saidile gmail.com. Sisestage oma Google'i kasutajanimi ja parool väljadele Kasutajanimi ja parool ning klõpsake oma Google'i kontole sisselogimiseks nuppu "Logi sisse". Vaikevaade on sisendkausta kaust. Kui te ei näe oma postkasti, klõpsake vasakpoolsel paanil linki "Postkast", et minna oma postkasti kausta
Kuidas GitHubi rakendused töötavad?
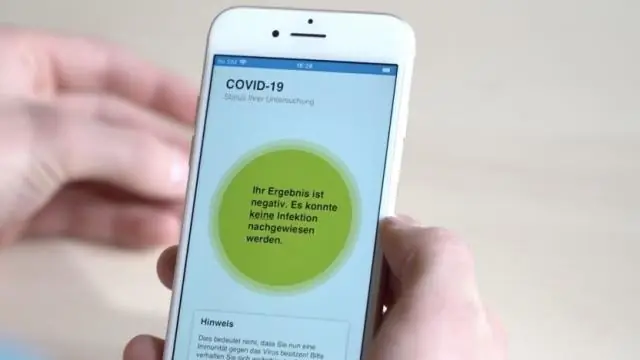
GitHubi rakendus tegutseb enda nimel, tehes API kaudu toiminguid otse, kasutades oma identiteeti, mis tähendab, et te ei pea haldama eraldi kasutajana robotit ega teenusekontot. GitHubi rakendusi saab installida otse organisatsioonidele ja kasutajakontodele ning neile antakse juurdepääs konkreetsetele hoidlatele
Kuidas ma saan Excelis pivot-tabeli välju näha?
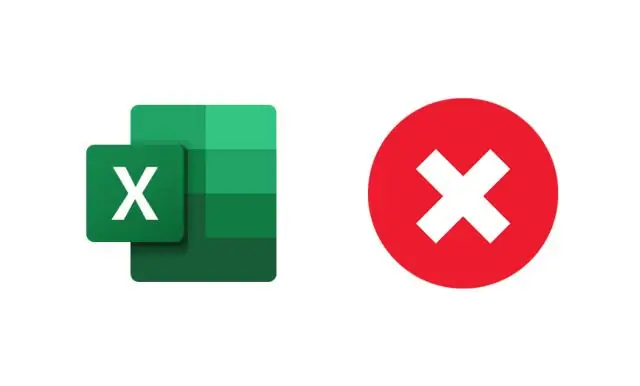
PivotTable-liigendtabeli väljaloendi vaatamiseks: klõpsake liigendtabeli paigutuse mis tahes lahtrit. PivotTable-liigendtabeli väljaloendi paan peaks ilmuma Exceli aknast paremale, kui pivot-lahter on valitud. Kui PivotTable-liigendtabeli väljaloendi paani ei kuvata, klõpsake Exceli lindil vahekaarti Analüüsi ja seejärel käsku Väljaloend
Kuidas ma saan näha, millistel rakendustel on juurdepääs minu Google'i kontole?
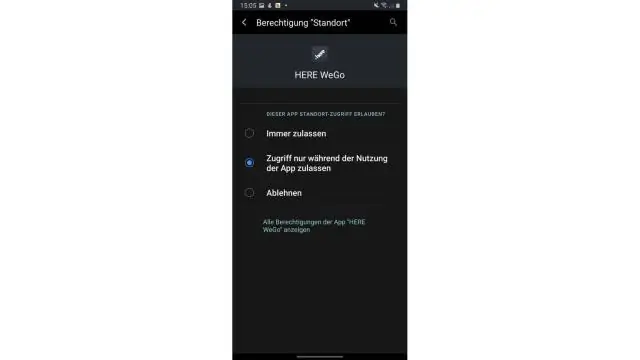
Et näha, millistel rakendustel on juurdepääs teie Google'i kontole, minge oma veebibrauseris Google'i kontohalduse lehele. Järgmisena klõpsake jaotises Sisselogimine ja turvalisus valikut Kontojuurdepääsuga rakendused. Siit saate nimekirja rakendustest, millel on juurdepääs teie Google'i kontole. Et näha täpselt, millele neil rakendustel on juurdepääs, klõpsake käsul Halda rakendusi
