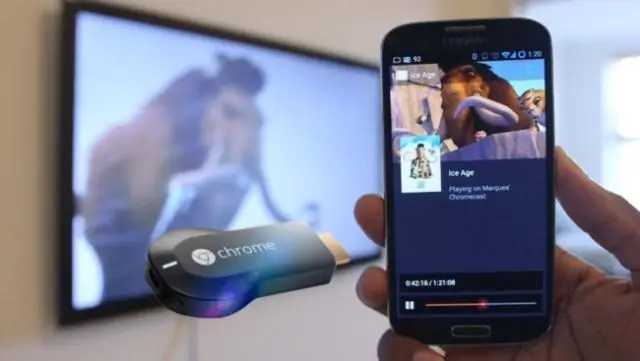
2025 Autor: Lynn Donovan | [email protected]. Viimati modifitseeritud: 2025-01-22 17:23
Kuidas Chromecasti telerit sisse lülitada ilma TV-puldita
- 1 Veenduge, et HDMI-CEC on lubatud. Lülitage teler sisse peal ja minge menüüsse Seaded.
- 2 Kinnitage, mis teie võimuses on Chromecast . The Chromecast dongle ise toidet ei anna ja ainult mõned telerid annavad toite juurde USB-porti isegi siis, kui need on välja lülitatud.
- 3 Testige seda.
- 4 Valatud sisu juurde Sinu teler, Sans Kaugjuhtimispult .
Samuti on teada, kas vajate chromecasti jaoks kaugjuhtimispulti?
A.: Chromecast on seade, mis sina ühendage teleri HDMI-porti, toiteallikaks USB-kaabel (kaasas). Nutitelefoni või arvuti kasutamine a kaugjuhtimispult kontroll, sina saab kasutada Chromecast et pääseda juurde Netflixi, YouTube'i, Hulu, Google Play poe ja muude teenuste videosisule.
Kas lisaks ülaltoodule saab chromecasti kasutada ilma telefonita? The Chromecast kasutab Interneti-ühenduse loomiseks teie olemasolevat WiFi-ühendust. See ei saa iseseisvalt ühendust luua. Rakendused, mida see kasutab, asuvad teie peal telefon /tahvelarvuti. Seade teeb tal pole salvestusruumi, OS-i ega mälu, tehniliselt oma rakendusi.
Kas ma saan oma telefoni kasutada ka chromecasti kaugjuhtimispuldina?
Google'i oma Chromecast voogesitusdonglid peaksid olema teha ära pühendatud kaugjuhtimispult juhtnupud. Selle asemel, et panna teid krigiseva plastikuga menüüdes sirvima kaugjuhtimispult , Chromecast võimaldab käivitada videoid millega iganes telefon , tahvelarvuti või sülearvuti.
Kuidas chromecasti kasutada?
Alustage nende lihtsate sammudega
- 1. toiming: ühendage oma Chromecasti seade. Ühendage Chromecast oma teleriga ja seejärel ühendage USB-toitekaabel Chromecastiga.
- 2. toiming: ühendage oma Chromecasti seade.
- 3. samm: laadige alla rakendus Google Home.
- 4. toiming: seadistage Chromecast.
- 5. toiming: edastage sisu.
Soovitan:
Kuidas kasutada Chrome'i ilma hiireta?
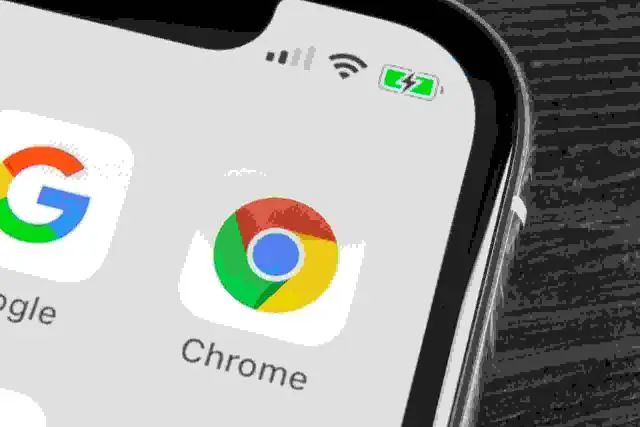
Kasutage Google Chrome'i ilma hiireta klaviatuuri otseteedega CTRL + T: avage uus vaheleht. CTRL + W: sulgeb praeguse vahekaardi või hüpikaken. CTRL + F4: sulgege praegune vahekaart või hüpikaken. CTRL +: lingi avamine uuel vahelehel. CTRL + SHIFT + T: avage uuesti viimane vahekaart, mille sulgesite. CTRL + 1: minge vahekaardile Number 1 asendis. CTRL + 2: minge vahekaardile Number 2 asendis
Kuidas kasutada Google Cardboardi ilma QR-koodita?
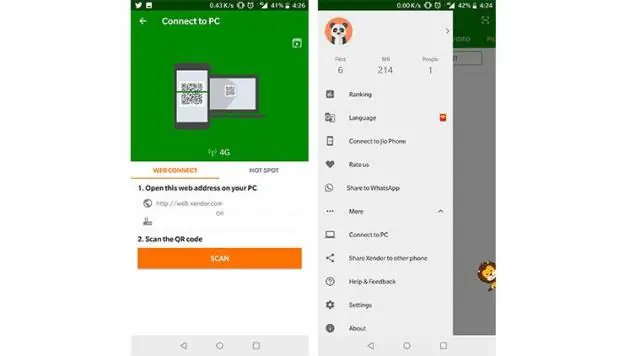
Kui te ei leia oma Cardboardi vaaturist QR-koodi. Minge oma arvutis vaataja tootja veebisaidile ja otsige seejärel koodi. Kasutage oma telefoni arvutiekraanilt koodi skannimiseks. Märkus. Kui te ei leia koodi, saate selle luua
Kuidas fotosid arvutist chromecasti üle kanda?
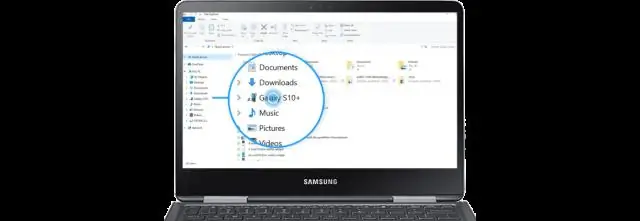
Fotode kuvamine teleris Chromecastiga 1. toiming: seadistage see. Kui te pole seda veel teinud, installige oma arvutisse Chrome'i brauser. Ühendage oma arvuti Chromecastiga samasse WiFi-võrku. 2. samm: valage. Minge Chrome'is aadressile photos.google.com. Klõpsake valikul Kuva ülekandmine Valige oma Chromecast
Kas saate chromecasti Mobdroga kasutada?
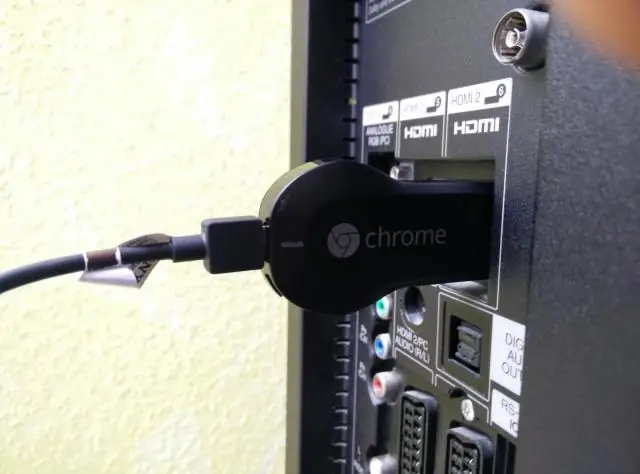
Mobdro rakendusega on kasutajatel juurdepääs uusimale meelelahutusele, telekanalitele, erinevatele programmidele, saadetele ja muudele meedia meelelahutusteenustele. Chromecasti tugi on nagu kirss tordil. Kasutajad saavad Chromecasti seadme abil visuaale teleriekraanidele üle kanda
Kuidas kasutada chromecasti Apple TV-ga?

Ühendage Chromecast teleriga, ühendage toitejuhe, lülitage teler sisse ja lülitage sisse õige HDMI-sisendi seade. Järgmisena laadige oma iPhone'i või iPadi alla Chromecasti rakendus ja installimise ajal avage Seaded, lülitage sisse WiFi ja looge ühendus Chromecasti valikuga
