
Sisukord:
2025 Autor: Lynn Donovan | [email protected]. Viimati modifitseeritud: 2025-06-01 05:07
Word 2007, 2010, 2013, 2016
- Avage lindil vahekaart Ülevaatus.
- Klõpsake vahekaardil Ülevaatus nuppu Kuva märgistus.
- Lülita välja Lisamised ja kustutamised, kommentaarid ja muud teie kasutatavad valikud - lihtsalt lahkuge Vormindamine sisse lülitatud.
- Klõpsake kohe all oleval noolel Nõustu ikooni.
- Valige Nõustuge kõigi muudatustega Näidatud valik.
Nii, kuidas ma aktsepteerin Wordis kõiki vormingumuudatusi?
Ainult vormindamismuudatuste aktsepteerimine
- Kuvage lindi vahekaart Review.
- Klõpsake rühmas Jälgimine ripploendil Kuva märgistus.
- Tühjendage kõik, mida soovite säilitada.
- Klõpsake muudatuste grupis tööriista Nõustu all allanoolt.
- Valige Aktsepteeri kõik kuvatud muudatused.
- Klõpsake uuesti ripploendil Kuva märgistus.
Lisaks, kuidas aktsepteerite Wordis muudatusi? Nõustuge või lükake kõik muudatused korraga tagasi
- Asetage kursor dokumendi algusesse.
- Kõikide muudatuste vastuvõtmiseks valige Ülevaatus, valige all Nõustu all olev nool ja seejärel valige Aktsepteeri kõik muudatused. Kõigi muudatuste tagasilükkamiseks valige Läbivaatamine, valige Keeldu all olev nool ja seejärel valige Keeldu kõik muudatused.
Vastavalt sellele, kuidas aktsepteerida kõiki Word 2010 muudatusi?
Nõustuge või lükake muudatused ükshaaval vastu
- Klõpsake või puudutage dokumendi alguses ja valige Vaata üle.
- Esimese jälgitud muudatuse juurde liikumiseks valige Järgmine.
- Muudatuse säilitamiseks või eemaldamiseks valige Nõustu või Keeldu. Seejärel liigub Word järgmise jälgitava muudatuse juurde. Korrake, kuni olete kõik dokumendis tehtud muudatused üle vaadanud.
Kuidas takistada Wordil vormingumuudatusi jälgimast?
Vormindamise muudatuste peitmine jaotises Muudatuste jälgimine
- Veenduge, et kuvatakse lindi vahekaart Review.
- Klõpsake allanoolt tööriista Jälgi muudatusi all (rühmas Jälgimine) ja seejärel nuppu Muuda jälgimisvalikuid. Word kuvab dialoogiboksi Muudatuste jälgimise suvandid. (Vt joonist 1.)
- Tühjendage ruut Raja vormindamine.
- Klõpsake nuppu OK.
Soovitan:
Kuidas valida Windows Live Mailis kõiki kontakte?
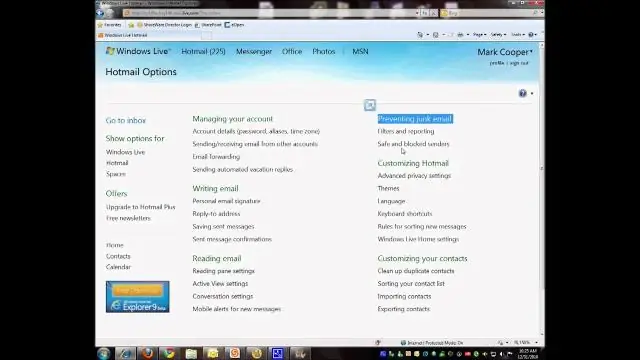
Käivitage oma arvutis Windows Live Maili klient. Lülituge meiliekraanilt kontaktide ekraanile, vajutades klaviatuuril kiirklahvi "Ctrl + 3" või klõpsates vasakus allnurgas nuppu Kontaktid. Kõigi Windows LiveMaili kontaktide kiireks valimiseks vajutage kiirklahvi Ctrl + A
Kuidas te Lightroomis kõiki fotosid redigeerite?
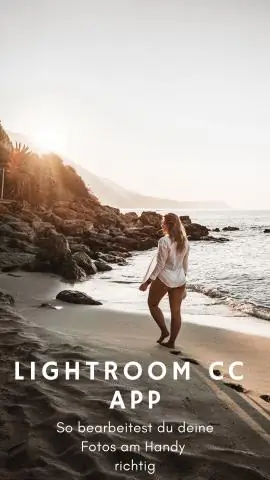
Fotode pakettredigeerimine Lightroomis Tõstke esile pilt, mille redigeerimise just lõpetasite. Control/Command + klõpsake mis tahes muudel piltidel, millele soovite neid sätteid rakendada. Kui valitud on mitu fotot, valige oma menüüdest Seaded> Sünkroonimisseaded. (Veenduge, et seaded, mida soovite sünkroonida, on märgitud
Kuidas kõiki muudatusi Google Docsis kuvada?

Google Docsis jälgitavate muudatuste tegemiseks avage oma dokumendi paremas ülanurgas menüü „Redigeerimine”. Teie Google'i dokument töötab nüüd täpselt Wordi dokumendina, kui lülitate sisse valiku „Muudatuste jälgimine”. Saate vaadata, kes muudatuse tegi, millal ta selle tegi ja mis muudatus oli, täpselt nagu Wordis
Kuidas SSL-sertifikaati aktsepteerida?

SSL-sertifikaatide aktsepteerimine ja allkirjastamine Tehke peamenüüs ühte järgmistest: Klõpsake Tööriistad > Sertifikaadihaldur. Klõpsake nuppu Impordi. Ilmub dialoogiboks Impordi sertifikaat. Sirvige kausta, mis sisaldab kliendi sertifikaadi faili, ja valige fail. Klõpsake nuppu Ava. Sertifikaat lisatakse usaldusväärsete sertifikaatide andmebaasi
Kuidas Word Online'is kõiki tähti suurtähti kirjutada?

Või kasutage Wordi klaviatuuri otseteed Shift + F3 Windowsis või fn + Shift + F3 Maci puhul, et muuta valitud teksti väiketähtede, SUURTÄHEDE või iga sõna suurtähtede vahel. Näpunäide. Word Online kahjuks ei sisalda tööriista Change Case
