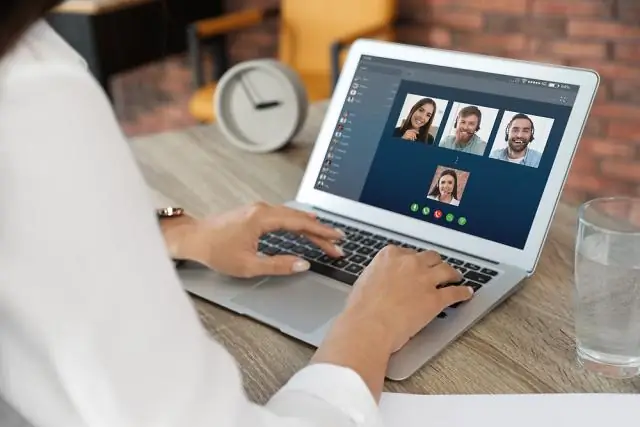
Sisukord:
2025 Autor: Lynn Donovan | [email protected]. Viimati modifitseeritud: 2025-01-22 17:23
Skype'i põhiprogrammi kasutamine
- Logige sisse Skype .
- Valige menüüribalt funktsioonid, mida saaksite enda jaoks kasutada äri .
- Klõpsake peamise menüüribal "Tööriistad". Skype platvorm.
- Külastage Skype'i oma koduleht (vt allikaid).
- Klõpsake " Skype haldur" ja järgige juhiseid.
Kas ma saan seda arvesse võttes kasutada Skype'i äritegevuses tavalise Skype'iga?
Microsoft Skype ärirakendus toetab ühenduvust tarbijaversiooniga Skype . Skype kasutajad saab ka lisada Skype ärirakendus kasutajad oma kontaktide loendisse. Skype for Business ja Skype kasutajad tahe suutma suhelda kiirsõnumite kaudu, näha üksteise kohalolekut, ja algatada helikõnesid.
Samamoodi, kas Skype’i ärirakendus lõpetatakse? Microsoft teatas, et lõpetab selle Skypefor Business Veebiteenus, mis annab kasutajatele selle kasutamist jätkata kuni 2021. aasta juuli lõpuni (ZDNeti kaudu). Microsoft ütleb, et see töötab ka oma teisega Skype ärirakendus sertifitseeritud partnerid, et tuua hiljem Teamsi rohkem võimalusi.
Kuidas sel viisil Skype'i äriotstarbeliseks Skype'iks uuendada?
Sammud
- Minge Skype’i ärirakenduse värskenduste lehele. See veebileht sisaldab kõiki Skype’i ärirakenduse uusimaid värskendusi.
- Klõpsake viimast värskendust.
- Klõpsake oma süsteemi jaoks sobivat allalaadimislinki.
- Klõpsake nuppu Laadi alla.
- Klõpsake installifaili.
- Klõpsake märkeruutu.
- Klõpsake nuppu Jätka.
Kas Microsofti meeskonnad asendavad Skype'i?
Microsoft Teams nüüd valmis Skype asendada Äri jaoks, Microsoft ütleb. Aastapikkune toomise protsess Meeskonnad kuni funktsioonide võrdsuseni Skype Äri jaoks on nüüd valmis. Täna kasutab rohkem kui 200 000 organisatsiooni Meeskonnad , sealhulgas peaaegu 70% ettevõtte klientidest, kes kasutavad Skype BusinessOnline'i jaoks.
Soovitan:
Kuidas ekraanide vahel edasi-tagasi lülituda?
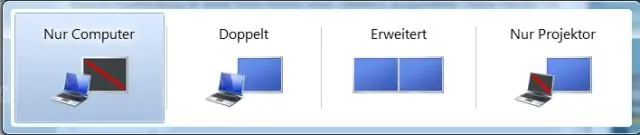
Vajutage 'Alt-Tab', et kiiresti lülituda praeguse ja viimati vaadatud akna vahel. Teise vahekaardi valimiseks vajutage korduvalt otseteed; klahvide vabastamisel kuvab Windows selle valitud akna. Programmi akendega ülekatte kuvamiseks vajutage klahvikombinatsiooni Ctrl-Alt-Tab
Kuidas lülituda postkastist Gmaili?
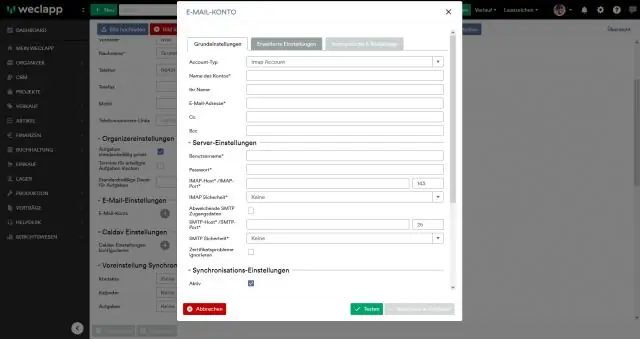
Gmaili tagasi lülitumine Inboxist Avage oma sülearvutis või lauaarvutis Google'i Inbox. Menüüikoon asub vasakus ülanurgas (see on kolm virnastatud horisontaalset joont). Klõpsake seda. Valige "Seaded" ja seejärel "Muu". Näete valikut „RedirectGmail to inbox.google.com”. Tühjendage ruut
Kuidas lülituda ühelt Sprinti telefonilt teisele?

Telefoni aktiveerimiseks võrgus: logige sisse My Sprinti kehtiva kasutajanime ja parooliga. Kerige jaotises Minu konto alla jaotiseni Teave minu seadmete kohta ja leidke telefon, mille soovite välja vahetada. Valige telefonist paremal asuvast rippmenüüst Aktiveeri uus telefon (näitab Halda seda seadet)
Kuidas Macis avatud akende vahel lülituda?
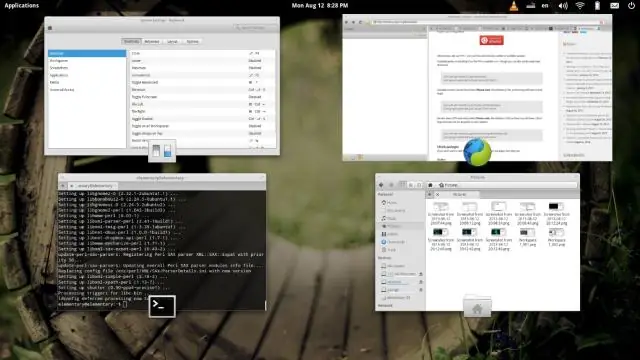
Kasutage avatud rakendustes edasi- ja tagasiliikumiseks klahvikombinatsiooni Command-Tab ja Command-Shift-Tab. (See funktsioon on peaaegu identne arvutite Alt-Tab-klahviga.) 2. Või pühkige kolme sõrmega puuteplaadil üles, et vaadata avatud rakenduste aknaid, mis võimaldab teil kiiresti programme vahetada
Kuidas Windows 10 Home'ilt tasuta versioonile Pro minna?

Avage Seaded > Värskendus ja turvalisus > Aktiveerimine; 2. Klõpsake nuppu Mine poodi > klõpsake valikul UpgradetoPro, et minna üle Home Editionist Pro versioonile; Te ei pea praegu aktiveerimisvõtme eest maksma, saate selle osta hiljem pärast täiendamist
