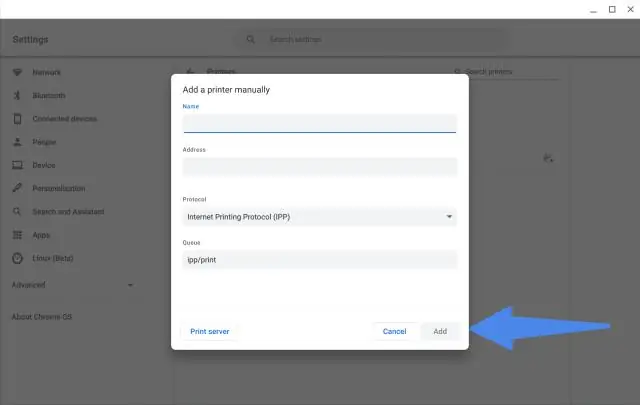
Sisukord:
2025 Autor: Lynn Donovan | [email protected]. Viimati modifitseeritud: 2025-01-22 17:23
Sammud
- Avage Google Chrome .
- Klõpsake nuppu "Kohanda ja kontrolli".
- Kerige menüüs alla ja valige "Seaded". Seadete menüü avaneb brauseri uuel vahekaardil.
- Klõpsake nuppu „Kuva täpsemad sätted…” Kerige vahekaardil Seaded allapoole ja klõpsake linki „Kuva täpsemad sätted”.
Kuidas ma saan lähtestada oma Google Chrome'i printeri?
- Klõpsake Chrome'i brauseri paremas ülanurgas asuval mutrivõtmeikoonil.
- Valige rippmenüüst "Prindi".
- Vaikeprinteri muutmiseks klõpsake jaotises Sihtkoht nuppu "Muuda".
- Dokumendi iga lehe printimiseks klõpsake jaotises Leheküljed raadionuppu "Kõik".
Samuti, kuidas Google'i pilvprintimist Androidis keelata?
- Esiteks avage Google Chrome.
- Seejärel klõpsake nuppu "Kohanda ja kontrolli".
- Seejärel kerige menüüs alla ja valige sätted.
- Pärast seda klõpsake nuppu Kuva täpsemad seaded.
- Järgmisena kerige alla ja otsige Google'i pilvprintimise jaotist.
- Klõpsake haldusnupul.
- Lõpuks lahti ühendatud printer.
Kuidas ma saan sel viisil Google Chrome'i printerit lisada?
Seadistage Google'i pilvprintimine
- Lülitage printer sisse.
- Avage oma Windowsi või Maci arvutis Chrome.
- Klõpsake paremas ülaosas valikul Rohkem seadeid.
- Klõpsake allosas valikul Täpsemalt.
- Klõpsake jaotises „Printimine” valikul Google'i pilvprintimine.
- Klõpsake nuppu Halda pilvprintimise seadmeid.
- Kui teil palutakse, logige sisse oma Google'i kontoga.
Kuidas printerit käsitsi lisada?
Ühendage printer opsüsteemis Windows 95, 98 või ME
- Lülitage printer sisse ja veenduge, et see on võrguga ühendatud.
- Avage juhtpaneel.
- Topeltklõpsake valikut Printers.
- Topeltklõpsake ikooni Lisa printer.
- Printeri lisamise viisardi käivitamiseks klõpsake nuppu Edasi.
- Valige Võrguprinter ja klõpsake nuppu Edasi.
- Tippige printeri võrgutee.
Soovitan:
Kuidas MongoDB MAC-ist täielikult eemaldada?
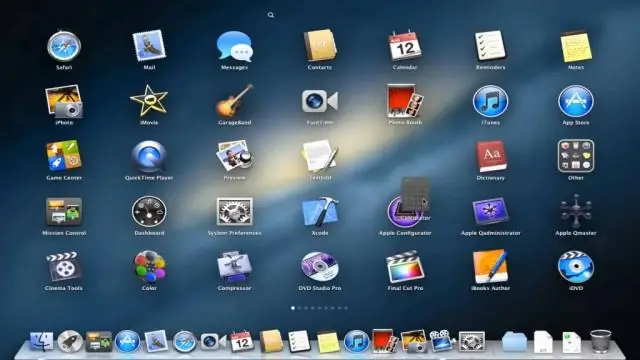
MongoDB desinstallimiseks opsüsteemis Mac OS X peaksite käivitama järgmised käsud, et eemaldada mongodb käivitamisel/käivitamisel ja desinstallida see Homebrew abil: launchctl list | grep mongo. launchctl eemaldage homebrew.mxcl.mongodb. pkill -f mongod. brew uninstall mongodb
Kuidas eemaldada seadet Xcode'ist?

Avage Aken -> Seadmed ja simulaatorid. See avab uue akna kõigi Xcode'is kasutatavate seadmetega. Puudutage ülaosas valikut Simulaatorid ja näete vasakus servas loendit. Sealt otsige üles simulaator, mida soovite kustutada ja Cntl - klõpsake (või paremklõpsake) ja valige Kustuta
Kuidas eemaldada oma avalik IP-aadress Azure VM-ist?
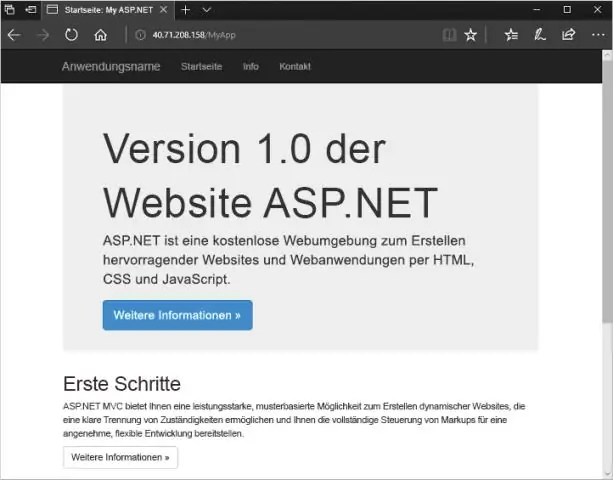
Logige Azure'i portaali sisse. Sirvige või otsige virtuaalmasinat, millelt soovite avaliku IP-aadressi lahti ühendada, ja seejärel valige see. Valige jaotises Lahuta avalik IP-aadress Jah
Kuidas eemaldada Chrome'ist stiilseid teemasid?

Chrome'i teema eemaldamine Avage arvutis Chrome. Klõpsake paremas ülaosas valikul Rohkem seadeid. Jaotises „Välimus” klõpsake nuppu Lähtesta vaikeseadetele. Näete taas klassikalist Google Chrome'i teemat
Kuidas eemaldada Chrome'ist FromDocToPDF?
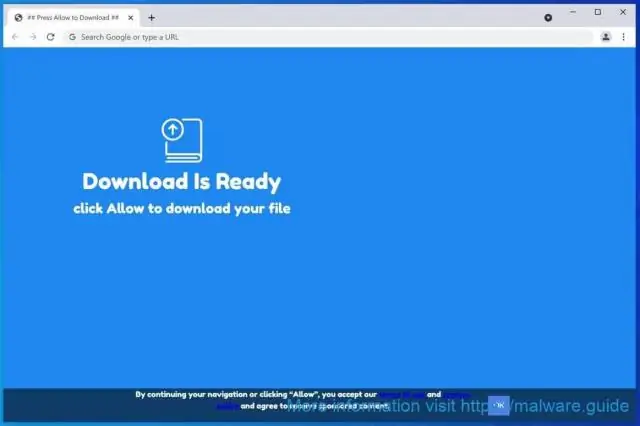
Kerige loendit, kuni leiate programmi "FromDocToPDF", seejärel klõpsake selle esiletõstmiseks, seejärel klõpsake ülemisel tööriistaribal kuvataval nupul "Desinstalli". Järgmises teatekastis kinnitage desinstalliprotsess, klõpsates nuppu Jah, seejärel järgige programmi desinstallimiseks juhiseid
