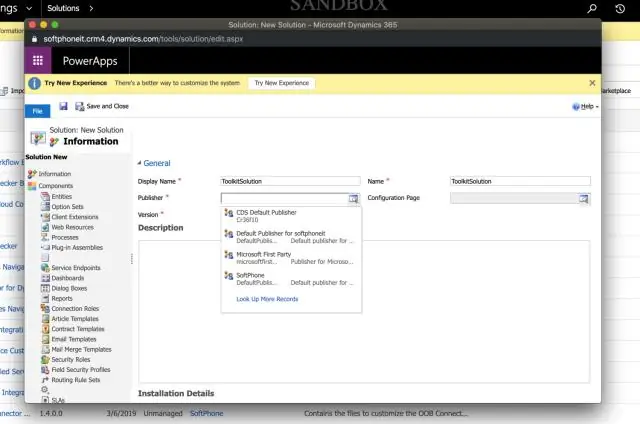
2025 Autor: Lynn Donovan | [email protected]. Viimati modifitseeritud: 2025-01-22 17:23
Siin on tehing: seal on a värvi pop funktsioon portree redigeerimisel fotod . Siis saate teha värvi popmanuaalselt.
Puudutage valikut Redigeeri.
- Filtri lisamiseks või reguleerimiseks puudutage Foto filtrid.
- To käsitsi muuta valgustust, värvi või lisaefekte, puudutage Redigeeri.
- Kärpimiseks või pööramiseks puudutage valikut Kärbi ja pööra.
Samuti küsivad inimesed, kuidas ma saan rakenduses Google Photos värvipoognat käsitsi kasutada?
Oma maitse järgi kohandamiseks lohistage või puudutage pilti. Värv Pop võimaldab teil puudutada oma pildi objekti, et seda säilitada värvi , samas kui ülejäänud kujutis tuhmub mustvalgeks. To kasutada seda, klõpsake peamist foto ikooni avatud pildiga ja seejärel valige see filtrite loendist.
Lisaks, kuidas saate Snapseedis värvipoppi teha? Kuidas teha Snapseedis värvilisi pop-fotosid
- 1. samm: kui olete pildi rakenduses Snapseed avanud, puudutage vahekaarti Välimus ja valige kas filter Pop või Accentuate.
- 2. samm: puudutage vahekaarti Tööriistad ja valige menüüst Mustvalge.
- 3. samm: kui olete praegused muudatused salvestanud, näete teabeikooni kõrval ikooni Võta tagasi.
Samuti küsiti, kuidas te värvipopi rakendust kasutate?
Sammud
- Installige oma seadmesse rakendus "Color Pop". Selle avamiseks klõpsake ikoonil.
- Klõpsake järgmisel ikoonil.
- Valige pilt.
- Pange tähele, et teil on nüüd lehe allosas neli ikooni.
- Klõpsake värviikoonil.
- Lisateavet ülejäänud ikoonide kohta.
- Otsustage, kas salvestada või jagada.
Kuidas kasutate Lightroomis värvipoppi?
Kuidas teha Lightroomis pop-värvifotosid
- 1. samm: avage Lightroom ja valige soovitud foto. Esimene samm on avada Lightroom ja valida soovitud foto.
- 2. samm: eemaldage värv. Selles etapis avate vahekaardi "Värv".
- 3. samm: kasutage harjatööriista. Selles etapis valite harjatööriista ja määrate küllastuse selle madalaimale seadistusele.
Soovitan:
Kuidas muuta häält teenuses Google Books?

Keele muutmine Avage oma süsteemi seaded. Puudutage jaotises Isiklik valikut Keel ja sisend. Kerige alla ja puudutage valikut Kõnesünteesi väljund. Puudutage Google'i kõnesünteesi mootori paremal küljel olevat hammasratast. Puudutage valikut Keel. Vali oma relv
Kuidas te teenuses Google Photos nägusid märgite?
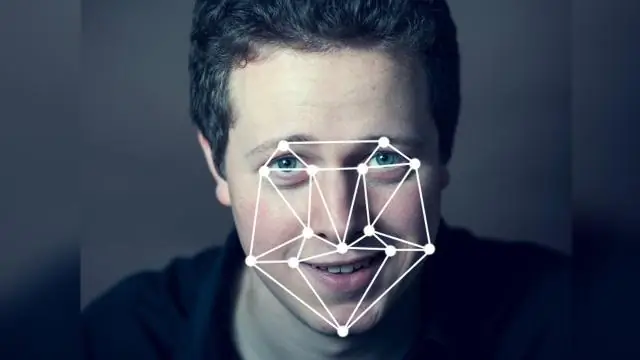
Teenuses Google Photos näole sildi määramiseks klõpsake või puudutage otsingukasti ja seejärel valige nägu. Seejärel tippige nimi, et saaksite teenusest Google Photos hõlpsasti selle inimese pilte leida. Saate sildinimesid igal ajal muuta, fotosid siltidelt eemaldada ja sarnaseid nägusid sama sildi alla rühmitada
Kuidas hankida teenuses Google Play raamatud tasuta e-raamatuid?
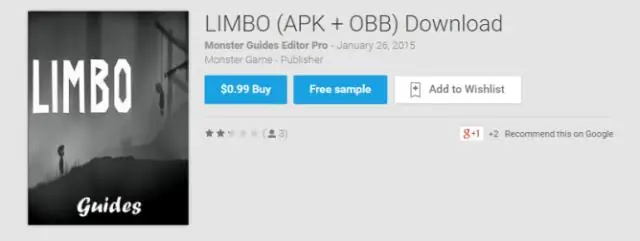
Sisestage otsingukasti oma autor või töö pealkiri. Valige tulemuste loendi ülaosas rippmenüü Kõik hinnad ja valige tasuta. Klõpsake soovitud tasuta e-raamatul, klõpsake nuppu Tasuta ja alustage lugemist või laadige oma Google Play rakendus alla
Kuidas oma rakendust Google Plays kõrgemale tõsta?
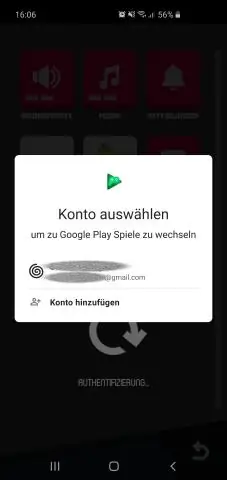
Järgmised on mõned viisid, kuidas oma rakenduse asetust Google Play poes parandada. Märksõnade uurimine võidu nimel. Naelutage nimede andmise kokkulepped. Kasutage rakenduse pealkirjas märksõnu. Otsitav kirjeldus. Kasutage reklaamvideot. Käivitage õiges kategoorias. Ekraanipildid. Suurendage arvustuste seotust
Kas ma saan teenuses Google Photos kaustu luua?
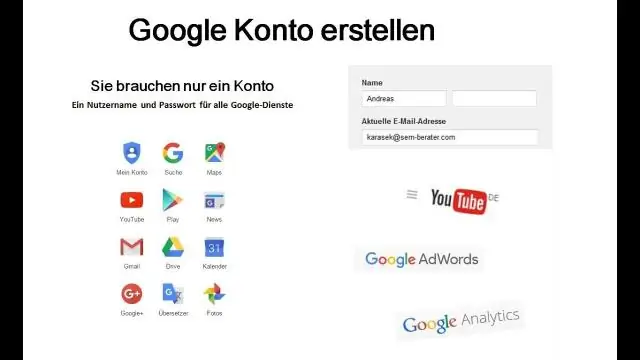
Parim panus: avage Drive'is hammasrattaikoon () > Seaded ja märkige ruut Loo Google Photos kaust. Kui kustutate kogu kausta, ei kustutata kõiki teenusega Photos sünkroonitud pilte
