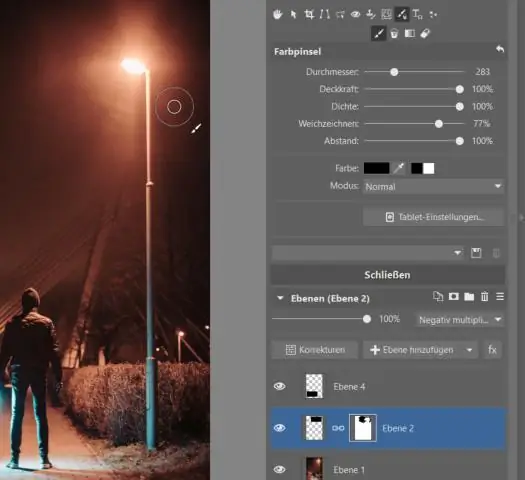
Sisukord:
2025 Autor: Lynn Donovan | [email protected]. Viimati modifitseeritud: 2025-01-22 17:23
Kuidas paigaldada Lightroomi pintsleid
- Avatud Lightroom ja klõpsake Lightroom > Eelistused.
- Liikuge vahekaardile Eelseaded.
- Klõpsake nuppu Näita Lightroom Kaustade/failide avamiseks eelseadistatud kaust….
- Avage oma kaustade teine aken ja navigeerige Lightroomi pintslid sa tahaksid lisama kausta Local Adjustment Presets.
- Kopeerige.
Niisiis, kuidas ma saan Lightroom CC-sse pintsleid lisada?
Pintslite paigaldamine Lightroomi
- 1. samm: laadige alla Lightroomi pintslid.
- 2. samm: avage Lightroomi eelistused ja valige vahekaart Eelseaded.
- 3. samm: klõpsake kasti „Näita Lightroomi eelseadete kausta” ja lisage uusi eelseadeid.
- 4. samm: topeltklõpsake kaustal Lightroom.
kuidas ma saan Lightroomi toiminguid lisada? Lightroom 4, 5, 6 ja CC 2017 eelseadete installimine Windowsi jaoks
- Avage Lightroom.
- Avage: Redigeerimine • Eelistused • Eelseaded.
- Klõpsake kasti pealkirjaga: Kuva Lightroomi eelseadete kaust.
- Topeltklõpsake Lightroomil.
- Topeltklõpsake nuppu Arenda eelseadeid.
- Kopeerige oma eelseadete kaustad kausta Develop Presets.
- Taaskäivitage Lightroom.
Nii, kus on minu pintslid Lightroomis?
Minge jaotises Eelistusmenüüsse Lightroom ja leidke valik 'Näita Lightroom Eelseadistatud kaust…” Topeltklõpsake Lightroom kausta ja seejärel kausta Local AdjustmentPresets oma kleepimiseks pintslid sees. Taaskäivita Lightroom ja minge jaotisse Reguleerimine Pintsel tööriistade sektsioon.
Kuidas importida pintsleid sigimisesse?
Pintslite paigaldamine Procreate'i
- Avage uus lõuend ja puudutage pintsliikooni, et avada pintslite paneel.
- Valige kaust, kuhu soovite pintsli installida.
- Uue pintsli importimiseks puudutage pintslite loendi kohal olevat nuppu +.
- Puudutage avanevas dialoogiboksis Import.
- Näete iPadi faililiidest.
- Puudutage pintslit, mida soovite installida.
Soovitan:
Kuidas Lightroomi uuesti installida?
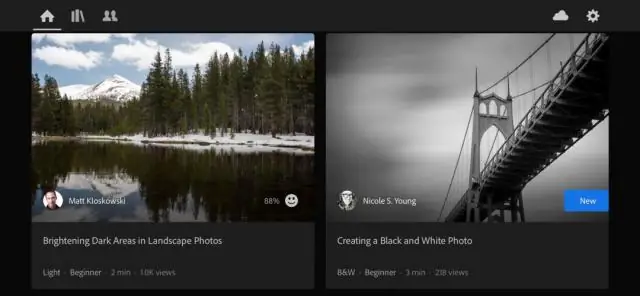
Kummalgi platvormil uuesti installimiseks topeltklõpsake installifaili ja järgige installijuhiseid. Windowsis: sulgege kõik töötavad rakendused. Valige Start → Juhtpaneel → Programmide lisamine või eemaldamine. Valige rakenduste loendist Lightroom ja klõpsake nuppu Eemalda. Sulgege dialoogiboks Programmide lisamine või eemaldamine
Kuidas lisada Photoshop cs6-le pintsleid?
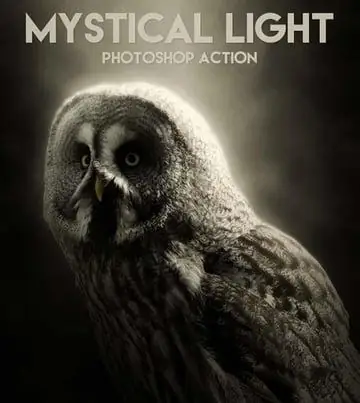
Photoshopi pintsli installimiseks tehke järgmist. Valige installitav fail ja pakkige fail lahti. Asetage fail teiste pintslitega kohta. Avage Adobe Photoshop ja lisage pintslid, kasutades menüüd Redigeeri, seejärel klõpsake valikul Eelseaded ja Eelseadete haldur. Klõpsake "Laadi" ja liikuge uutele pintslitele ja avage
Kuidas Lightroomi uude arvutisse alla laadida?

Kuidas Lightroomi uude arvutisse teisaldada? Ettevalmistus – seadistage kaustade hierarhia. Kontrollige oma varukoopiaid. Installige Lightroom uude masinasse. Edastage failid. Avage kataloog uues arvutis. Linkige puuduvad failid uuesti. Kontrollige oma eelistusi ja eelseadeid. Laadige uuesti kõik keelatud pistikprogrammid
Kuidas ma saan paljundamiseks pintsleid?

Procreate Brushes (. pintsel) installimine Teisaldage pintsliga lõppevad failid oma Dropboxi kausta. Avage oma iPadis rakendus Dropbox ja liikuge seejärel kausta, kus teie pintsel asub. Nüüd, kui avate Procreate'i, näete oma pintslite teegi allosas oma uut pintslit komplektis nimega "Imporditud"
Kuidas ma saan Lightroomi fotosid välisele kõvakettale salvestada?

Klõpsake paneelil Kaustad kaustal, mille soovite välisele draivile lisada, ja lohistage see sisemiselt draivilt äsja loodud uude kausta. Klõpsake nuppu Teisalda ja Lightroom kannab kõik üle välisele draivile, ilma et teil oleks vaja täiendavat pingutust
