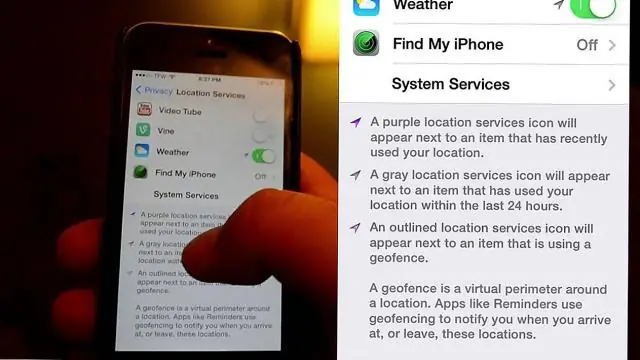
Sisukord:
2025 Autor: Lynn Donovan | [email protected]. Viimati modifitseeritud: 2025-01-22 17:23
Muuda minu domeenide nimeservereid
- Logi sisse teie GoDaddy domeen Juhtimiskeskus. (Kas vajate sisselogimisel abi? Otsige üles sinu kasutajanimi või parool.)
- Valige teie domeen nimi pärit a juurdepääsuloend Domeen Seadete leht.
- Kerige alla jaotiseni Lisaseaded ja valige Halda DNS .
- sisse nimeserverid jaotis, valige Muuda .
Vastavalt sellele, kuidas ma saan GoDaddy nimeservereid muuta?
Siit saate teada, kuidas saate GoDaddy nimeservereid muuta
- Logige sisse oma GoDaddy kontohaldurisse.
- Klõpsake jaotise Domeenid kõrval nuppu Halda.
- Otsige üles domeen, mille jaoks soovite privaatseid nimeservereid registreerida, ja klõpsake hammasrattaikooni, seejärel valige DNS-i haldamine:
- Klõpsake vahekaardi Seaded jaotises Nimeserverid nuppu Halda.
Lisaks ülalolevale, kuidas suunata oma domeen GoDaddyle? Saadaval kõigi kontodega.
- Logige sisse oma GoDaddy kontole.
- Klõpsake valikul Veebimajutus.
- Klõpsake selle hostikonto kõrval, mida soovite kasutada, käsul Halda.
- Menüüst Rohkem valige Hostitud domeenid.
- Klõpsake nuppu Lisa domeen.
- Sisestage domeeni nimi väljale Domeen.
Lisaks sellele, kuidas ma saan oma domeeninimeservereid muuta?
Nimeserverite värskendamine
- Logige sisse oma Just Host juhtpaneelile.
- Klõpsake lehe ülaosas linki Domeen.
- Valige domeenide loendist oma domeeninimi.
- Seejärel klõpsake vahekaarti Nimeserverid.
- Valige Kasuta kohandatud nimeservereid.
- Sisestage uued nimeserverid.
- Klõpsake nuppu Salvesta nimeserveri sätted.
Kas nimeserverite muutmine mõjutab minu veebisaiti?
Kuigi see tahe olema külastajatele nähtamatud, a muuta sisse nimeserverid teevad tulemuseks a muuta hostimisserveris veebisait . URL, mida külastajad saidile juurdepääsuks kasutavad, võib jääda täpselt samaks; siiski veebisait saab hostida teises arvutis.
Soovitan:
Kuidas saan Excelis peamisi ühikuid muuta?
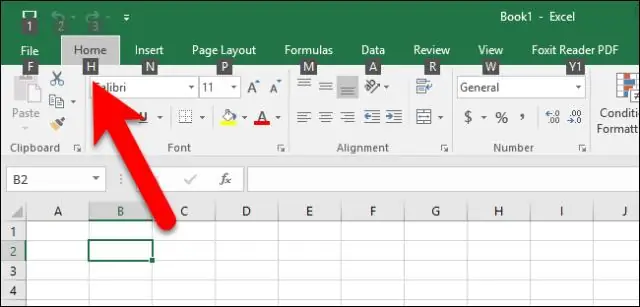
Vahekaart Scale pakub kategooria (x)telje jaoks erinevaid valikuid. Arvu muutmiseks, millega väärtustelg algab või lõpeb, tippige väljale Miinimum või Maksimaalne muu arv. Tähemärkide ja diagrammiruudujoonte intervalli muutmiseks tippige väljale Põhiühik või Väikeühik muu number
Kuidas ma saan oma Internetti tugevamaks muuta?

10 parimat viisi WiFi-ühenduse suurendamiseks Valige oma ruuteri jaoks hea koht. Hoidke oma ruuterit värskendatud. Hankige tugevam antenn. Lõika ära WiFi kaanid. Ostke WiFi repiiter/võimendi/laiendi. Lülituge teisele WiFi-kanalile. Kontrollige ribalaiust nõudvaid rakendusi ja kliente. Kasutage uusimaid WiFi-tehnoloogiaid
Kuidas ma saan illustraatoris pintsli sätteid muuta?

Pintsli muutmine Pintsli valikute muutmiseks topeltklõpsake pintsli paneelil Pintslid. Scatter-, kunsti- või mustripintsli kasutatud kunstiteose muutmiseks lohistage pintsel oma kunstiteosesse ja tehke soovitud muudatused
Kuidas saan terminalis Githubi parooli muuta?
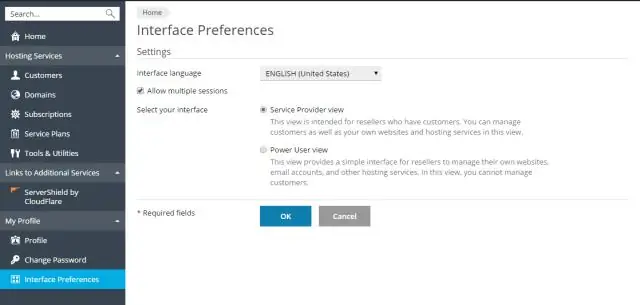
Olemasoleva parooli muutmine Logige GitHubisse sisse. Klõpsake mis tahes lehe paremas ülanurgas oma profiilifotol ja seejärel valikul Seaded. Klõpsake kasutaja seadete külgribal nuppu Turvalisus. Sisestage jaotisesse „Parooli muutmine” oma vana parool, uus tugev parool ja kinnitage uus parool. Klõpsake nuppu Värskenda parooli
Kuidas ma saan bitbucketis parooli muuta?
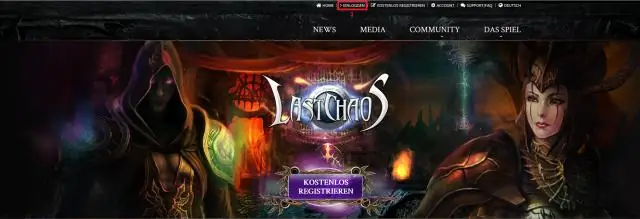
Parooli muutmine sisselogituna: puudutage külgriba allosas oma profiilipilti ja seejärel valige Profiil. Puudutage valikut Konto haldamine, seejärel valige vasakpoolsest navigeerimispaneelist Turvalisus. Sisestage kuvatavale vormile oma praegune parool ja uus parool. Puudutage valikut Salvesta muudatused
