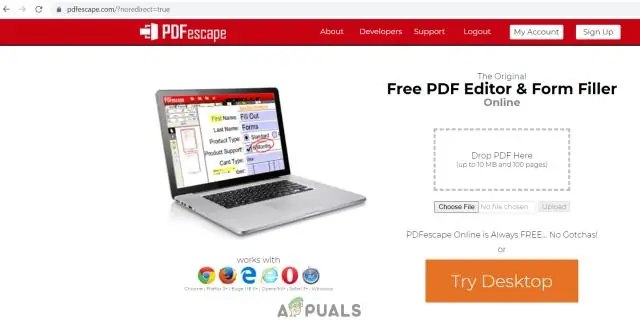
Sisukord:
2025 Autor: Lynn Donovan | [email protected]. Viimati modifitseeritud: 2025-01-22 17:23
Olemasolevast dokumendist
- Käivitage PDF Stuudio ja avage PDF dokument, mida soovite lisama otsitav tekst.
- Avage dokument -> OCR - Loo otsitav PDF ülemisest menüüst.
- Valige rippmenüüst Keel keel, mida soovite kasutada.
- Valige soovitud lehevahemik ja eraldusvõime.
- Töö alustamiseks klõpsake nuppu "OK". OCR protsessi.
Pealegi, kuidas olemasolevat PDF-i OCR-i teha?
Avage a PDF Acrobatis skannitud pilti sisaldav fail. Klõpsake nuppu Redigeeri PDF tööriist paremal paanil. Acrobat rakendub automaatselt optiline märgituvastus ( OCR ) teie dokumendile ja teisendab selle teie dokumendi täielikult redigeeritavaks koopiaks PDF . Klõpsake tekstielementi, mida soovite muuta, ja alustage tippimist.
Samamoodi, kuidas ma saan pildilt teksti eraldada? OCR. Space
- Külastage OCR. Space'i ametlikku veebisaiti.
- Klõpsake "Vali fail" või kleepige pildi URL. Seejärel valige faili keel, millega töötate.
- Valige vajalik väljavõtterežiim ja klõpsake nuppu "StartOCR!"
- Kui protsess on lõpetatud, klõpsake ekstraktitud teksti salvestamiseks arvuti kõvakettale nuppu "Laadi alla".
kuidas lubada sisu kopeerimist PDF-vormingus?
- Valige suvand "Ühe PDF-dokumendi turvalisus" ja vajutage nuppu "Järgmine >".
- PDF-faili avamiseks klõpsake nuppu "Sirvi…", mida saab kopeerida/kleepida.
- Märkige ruut "Luba sisu kopeerimine" ja klõpsake nuppu "Salvesta" või "Salvesta kui", et lubada PDF-failis kopeerimisluba.
Kuidas otsida PDF-dokumendist?
Te ei saa teha globaalseid muudatusi kogu PDF-failis ega mitmes PDF-is
- Valige Redigeerimine > Otsi (Ctrl/Command+F).
- Tippige otsitav tekst otsitava tööriistariba tekstiväljale.
- Teksti asendamiseks klõpsake tööriistariba laiendamiseks nuppu Asenda, seejärel tippige asendustekst väljale Asenda tekstiga.
Soovitan:
Kuidas lisada PDF-dokumendile lehti?
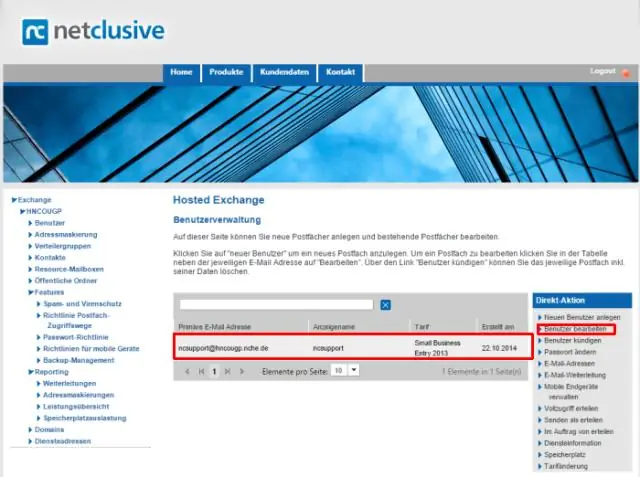
Lehekülgede lisamine PDF-i. Tööriista Lisa lehed saab valida kahel viisil: 1. Klõpsake vahekaardi Avaleht rühmas Leheküljed nuppu Lisa. Dialoogiaknas Ava valige lisatav dokument. Klõpsake nuppu Ava. Dialoogiaknas Lehekülgede lisamine valige saadaolevate lehevahemiku valikute hulgast ja määrake, kuhu teie failis lehed paigutada. Klõpsake nuppu Lisa
Kuidas lisada HTML-i allalaaditavat PDF-faili?
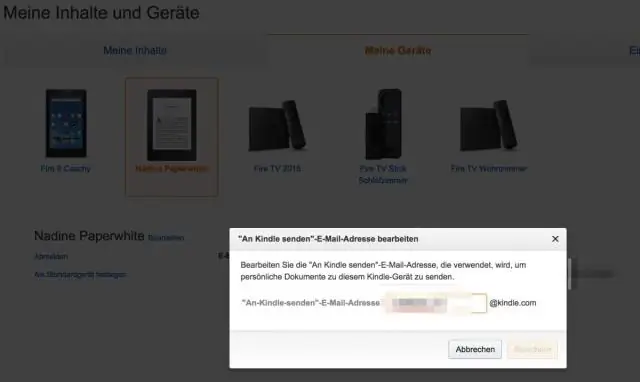
Looge link faili allalaadimiseks veebilehel HTML-märgendi abil. Seejärel soovitage veebilehe vaatajal lingil paremklõpsata ja valida kas Salvesta või Salvesta failina. Seejärel saavad vaatajad faili alla laadida ja oma arvutisse salvestada
Kuidas lisada Nitrosse PDF-faili?
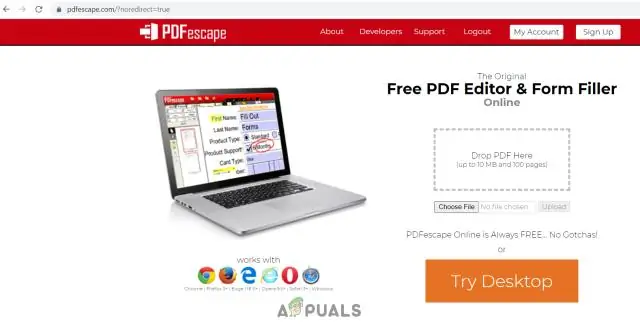
Avage lähte- ja siht-PDF-failid rakenduses Nitro Pro. Kui lähte-PDF-fail on vaates, avage lehtede pisipiltide vaatamiseks paan Lehed. Otsige üles kopeeritav leht ja lohistage see teisele PDF-failile järgmiselt: Uue lehe sisestamiseks dokumenti klõpsake menüüs Fail nuppu Salvesta
Kuidas lisada vesimärki PDF-faili?
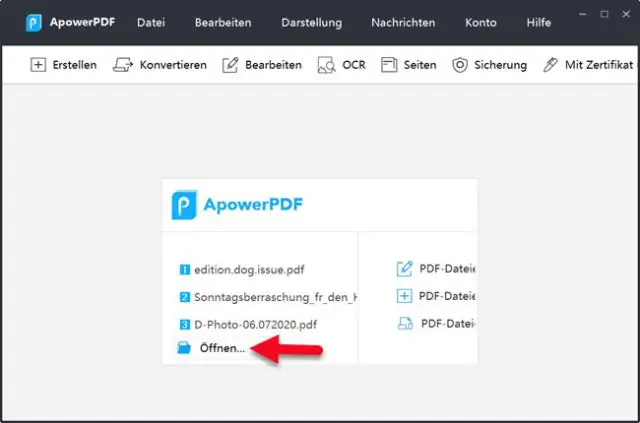
Vesimärgi lisamine või asendamine ilma avatud dokumendita (ainult Windows) Valige Tööriistad > Redigeeri PDF-i > Vesimärk > Lisa. Klõpsake dialoogiboksis nuppu Lisa failid, valige AddFiles ja seejärel failid. Dialoogiboksi Vesimärgi lisamine sulgemiseks klõpsake nuppu OK
Kuidas lisada oma Macile PDF-printerit?
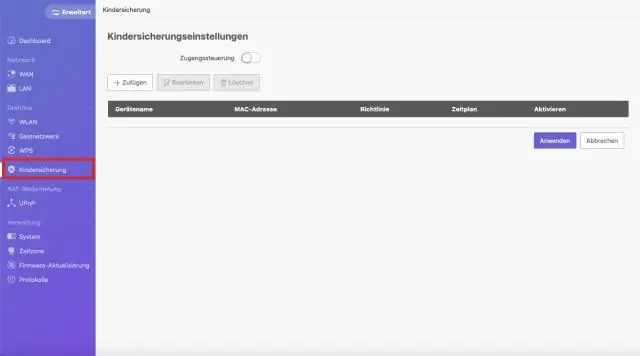
1. samm: valige „Fail” > „Prindi”. Valige oma Maci süsteemi printeri hüpikmenüüst AdobePDF. 2. samm: klõpsake "Salvesta Adobe PDF-ina". Avaneb dialoogiboks ja peate valima kas Adobe PDF-i või mõne muu PDF-lugeja
