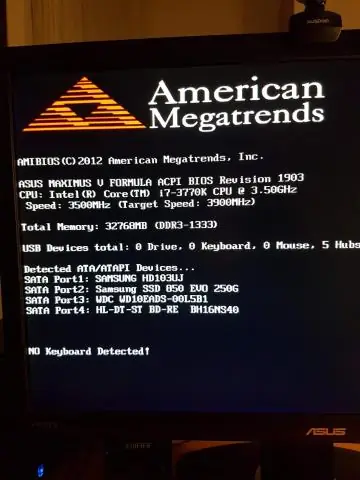
Sisukord:
2025 Autor: Lynn Donovan | [email protected]. Viimati modifitseeritud: 2025-01-22 17:23
sisse a Teenuste loend, leia Windows Heli, paremklõpsake sellel ja minge Atribuudid. Muutke kindlasti a Käivitustüüp automaatseks. Kliki a Peatus nuppu , ja kui see on peatunud, käivitage see uuesti. Taaskäivitage arvuti ja kontrollige, kas pääsete juurde helitugevus ikoon sees a tegumiriba.
Inimesed küsivad ka, miks mu helitugevus Windows 10 puhul ei tööta?
To parandada heli probleeme sisse Windows 10 , avage lihtsalt Start ja sisestage Seadmehaldur. Avage see ja seadmete loendist leidke oma helikaart, avage see ja klõpsake vahekaarti Draiver. Nüüd valige suvand Värskenda draiverit. Windows peaks saama vaadata Internetti ja värskendada oma arvutit uusimate helidraiveritega.
Lisaks, kuidas ma saan oma sülearvuti heli tagasi saada? Kontrollige oma arvuti sätteid, kui kumbki ülaltoodud valikutest ei tööta. Paremklõpsake arvutiekraanil helitugevuse ikooni ja valige "Adjust Audio Properties". Klõpsake hüpikakna allosas asuvas kastis Kõlari sätted "Täpsemalt". Seejärel vali " Sülearvuti Kõlarid."
Samamoodi, kuidas reguleerida helitugevust Windows 10-s?
Selle taastamiseks paremklõpsake tegumiriba digitaalkella, valige Atribuudid ja pöörake nuppu Helitugevus lülitage sisse. Klõpsake kõlariikoonil ja liigutage liugurit kontroll juurde kohandada teie arvutisse maht . Arvuti vaigistamiseks klõpsake libistades vasakul asuvat väikest kõlariikooni kontroll , nagu näidatud.
Kuidas taastada helitugevuse ikooni?
Tehke järgmist
- Paremklõpsake tegumiribal ja valige Atribuudid.
- Klõpsake vahekaardi Teavitusala kuvamiseks.
- Märkige jaotises Süsteemi ikoonid ruut "Helitugevus".
- Kõigi avatud akende sulgemiseks klõpsake nuppu OK.
Soovitan:
Miks mu kõrvaklapid minu arvutis ei tööta?
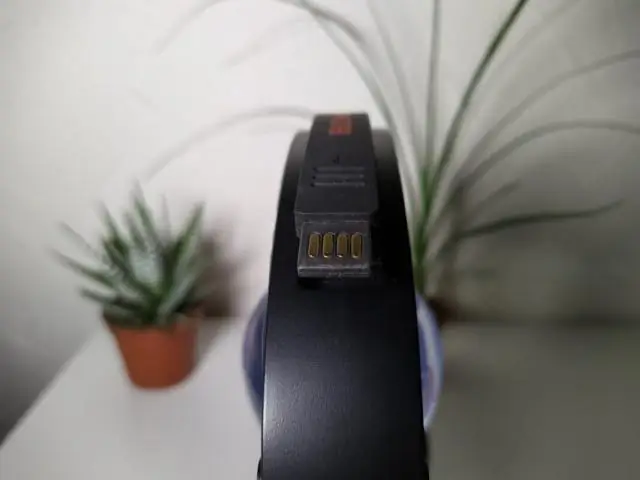
Kui paar kõrvaklappe teie sülearvutiga ei tööta, tähendab see, et kõrvaklappide pesa on blokeeritud. Kõrvaklappide liini lubamiseks helikaardil peavad kõrvaklapid olema arvutiga ühendatud. Paremklõpsake Windowsi süsteemisalves ikooni "Helitugevus"
Miks kettapuhastus ei tööta?
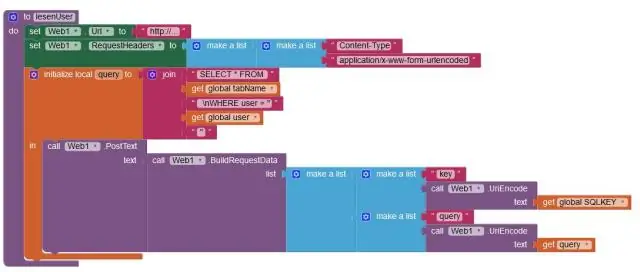
Kui teie arvutis on rikutud ajutine fail, ei tööta kettapuhastus hästi. Probleemi lahendamiseks võite proovida ajutised failid kustutada. Valige kõik ajutised failid, paremklõpsake ja valige "Kustuta". Seejärel taaskäivitage arvuti ja käivitage uuesti kettapuhastus, et kontrollida, kas see lahendas probleemi
Miks mu pliiatsid ei tööta mu Smartboardiga?

Kui interaktiivsus puudub, hoidke ühe SMART Board pliiatsi otsaga lähtestamisnuppu mõni sekund all, kuni tahvel piiksub. Kui pliiatsid ei tööta ja pliiatsialuse tuled ei tööta täpselt, võite vahetada pesa, millega pliiatsialuse kaabel ühendub
Miks nupp Fn ei tööta?
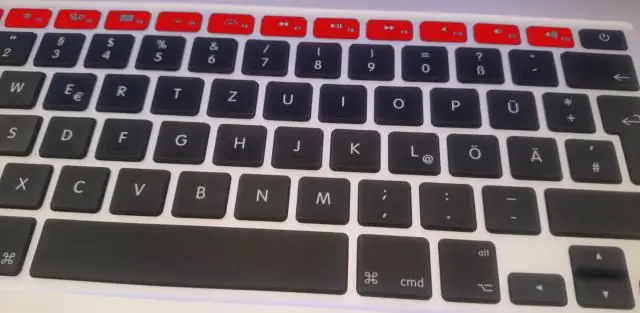
Mõnikord võib teie klaviatuuri funktsiooniklahvid lukustada lukustusklahviga F. Seetõttu ei saa te funktsiooniklahve kasutada. Kontrollige, kas teie klaviatuuril oli klahv F Lock või FMode. Kui on üks selline klahv, vajutage seda klahvi ja seejärel kontrollige, kas Fn-klahvid võiksid töötada
Miks mu veebikaamera Windows 10-s ei tööta?
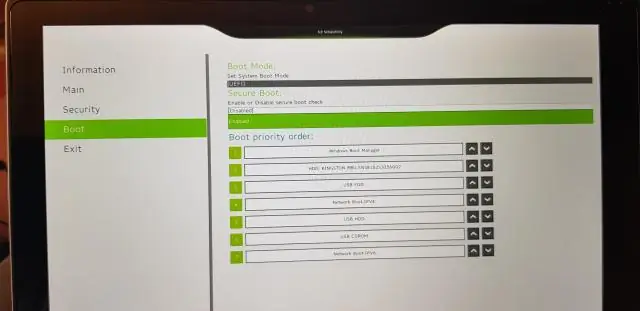
Kui teie kaamera operatsioonisüsteemis Windows10 ei tööta, võib juhtuda, et pärast hiljutist värskendust on draiverid puudu. Samuti on võimalik, et teie viirusetõrjeprogramm blokeerib kaamerat või teie privaatsusseaded ei luba mõne rakenduse jaoks kaamerale juurdepääsu
