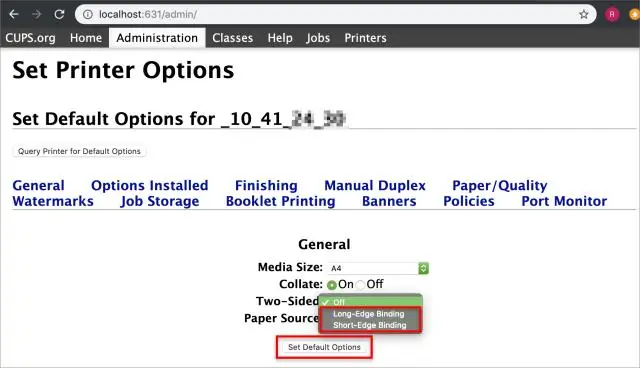
2025 Autor: Lynn Donovan | [email protected]. Viimati modifitseeritud: 2025-01-22 17:23
- Klõpsake nuppu Start ja valige Seadmed ja Printer õigus.
- Paremklõpsake printer või koopiamasin, mille jaoks soovite lülitage kahepoolne printimine välja ja valige Trükkimine Eelistused.
- Peal vahekaart Viimistlus (HP jaoks printerid ) või vahekaardilt Basic (Kyocera koopiamasinate puhul) tühjendage märge Trüki edasi mõlemad pooled.
- Klõpsake nuppu OK.
Samuti teadke, kuidas peatada tagant printimist?
Vastus
- Avage Wordi dokument, mille soovite ühele küljele printida.
- Rippmenüü kuvamiseks klõpsake suvandil Koopiad ja lehed.
- Valige suvand Paigutus.
- Klõpsake sõnade Two-Sided kõrval olevat rippmenüüd.
- Kahepoolse printimise valikute väljalülitamiseks valige Off.
Teiseks, mida tähendab tagant-tagasi trükkimine? Kahepoolne printimine on mõne arvuti funktsioon printerid ja multifunktsionaalne printerid (MFP-d), mis võimaldab trükkimine paberilehe mõlemal küljel automaatselt. Prindi seadmed, millel see võimalus puudub printida paberi ühel küljel, mida mõnikord nimetatakse ka ühepoolseks trükkimine või simpleks trükkimine.
Lisaks, kuidas ma saan oma HP printeri kahepoolse printimise lõpetada?
- Klõpsake Apple'i menüü ikooni ja seejärel nuppu "SystemPreferences".
- Klõpsake "Printerid ja skannerid" / "Prindi ja skannimine" või "Prindi ja faksimine".
- Paremklõpsake loendis Printerid tühjal kohal ja seejärel klõpsake nuppu "Lähtesta printimissüsteem".
- Klõpsake kinnitusaknas nuppu "Lähtesta".
Kuidas printida PDF-is tagantpoolt?
(Windows) Printige kahepoolselt programmides Acrobat, Reader 10 või varem
- Acrobatis või Readeris valige Fail > Prindi.
- Klõpsake nuppu Atribuudid.
- Klõpsake vahekaarti Paigutus. See dialoog varieerub printeri ja printeri vahel.
- Tehke paanil Prindi mõlemale poolele valik.
- Printimiseks klõpsake nuppu OK ja seejärel uuesti OK.
Soovitan:
Kuidas väljapääsu välja lülitada?
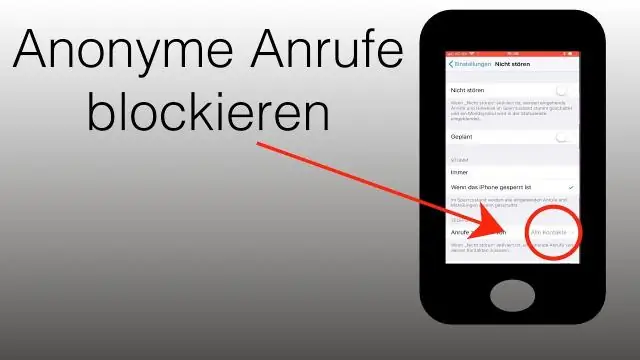
Kuidas keelata väljapääsukliendi automaatne sisselogimine Open Regeditis. Liikuge jaotistesse HKEY_LOCAL_MACHINESoftwareEgressSwitch ja HKEY_LOCAL_MACHINESoftwareWow6432NodeEgressSwitch. Paremklõpsake Regediti paremas servas, selle all (vaikimisi) ja looge automaatse sisselogimise keelamiseks DWORD nimega DisableAutoSignIn väärtusega 0 (null)
Kuidas oma klapiga telefoni vibratsiooni välja lülitada?

Vibratsiooni lubamiseks vajutage helitugevuse vähendamise klahvi, kuni kuvatakse kiri Ainult vibreerimine. Vibratsiooni keelamiseks vajutage helitugevuse suurendamise klahvi, kuni on saavutatud sobiv helitugevus. Märkus. Nii heli kui ka vibratsiooni keelamiseks vajutage helitugevuse vähendamise klahvi, kuni kuvatakse suvand Vaikne. Vibratsiooniseadeid on nüüd muudetud
Kuidas kasutada UCLA WEPA-printimist?

BruinPrinti kioskid pakuvad enamiku standardfailide mustvalget printimist, mis võivad olla USB-draivil või üles laadida saidile www.bruinprint.com. (On olemas ka rakendused failide otse arvutist või mobiilseadmest saatmiseks.) Maksta saab veebikonto, BruinCardi või krediitkaardi kaudu
Kuidas ma saan enne printimist teksti suurendada?
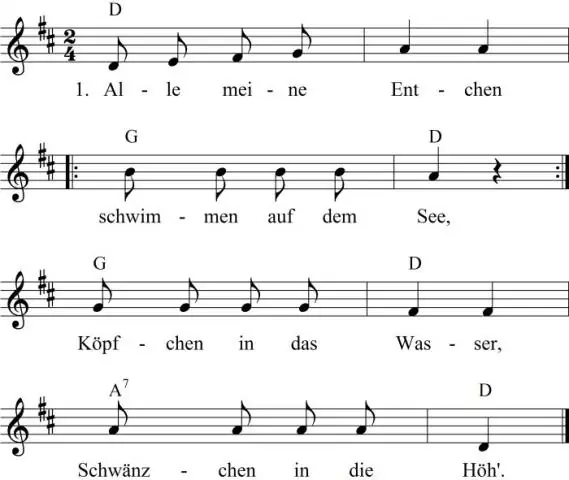
Suurendage veebilehe printimisel fondi suurust. Klõpsake "Fail" ja valige "Prindieelvaade". Muutke 'Skaala' protsenti, et seda suuremaks muuta. Enne printimist näete prindi eelvaate ekraanil täpselt, kuidas see välja näeb. Kui olete rahul, klõpsake "Prindi"
Kuidas kasutada 3D-printimist STL-is?

Kui olete ülaltoodud sammude abil oma osa optimeerinud, on see STL-failina eksportimiseks valmis. Laadige ZBrushist alla 3D-printide eksportija pistikprogramm. Valige menüü ZPlugin. Klõpsake 3D-printide eksportija. Määratlege ja skaleerige oma mõõtmed. Valige STL > STL-i eksport. Salvesta
