
2025 Autor: Lynn Donovan | [email protected]. Viimati modifitseeritud: 2025-01-22 17:23
Ümbrik Maker võimaldab teil kiiresti koostada ja koostada printida ümbrikud kasutades traadita 'AirPrinti' trükkimine tehnoloogia iOS-i seadmetele. Nüüd sina saab kõndige printeri juurde, sisestage ümbrik ja printida see otse teie iPhone'ist, iPod Touchist või iPad , vaid mõne sõrmeliigutusega.
Kas ma saan vastavalt oma iPadist dokumente printida?
Lihtsaim viis printida mis tahes iOS-seadmest, sealhulgas iPad , on kasutada printerit, mis toetab AirPrinti. To printida a dokument , veebileht, e-kiri või midagi muud teie käest iPad , teha see: Ühendage oma iPad ja printeriga samasse WiFi-võrku. Leidke dokument , veebileht või e-kiri, mida soovite printida.
Lisaks, kas on olemas rakendus ümbrike printimiseks? Ümbrik & Aadress Prindi isan ümbrik aadress printimisrakendus see aitab sind printida aadressid peal ümbrikud kiiresti ja produktiivselt. Rakendus kaasas ka a täieõiguslik WYSIWYG (What You See Is What You Get) disainer a teie viimane lihvimine ümbrik disain.
Samamoodi, kuidas printida e-kirju iPadist?
To printida an email Apple'i AirPrint funktsiooni kasutades minge esmalt lehele Mail rakendus teie peal iPad . Veenduge, et teil on. Puudutage valikut email sa tahad printida ja seejärel valige ikoon Vasta. Klõpsake Prindi.
Kas saate tahvelarvutist printida?
Sa saad aga pääsete oma printerile juurde Androidi tahvelarvuti installides a trükkimine rakendus. Sa saad installige printerirakendus, mis on teie printerimudeli jaoks spetsiifiline, näiteks rakendus HP ePrint. Sa saad vali an rakendus see prindib otse oma seadmesse Bluetoothi või Wi-Fi kaudu, nagu rakendus PrinterShare.
Soovitan:
Kuidas eemaldada Jamf oma IPADist?
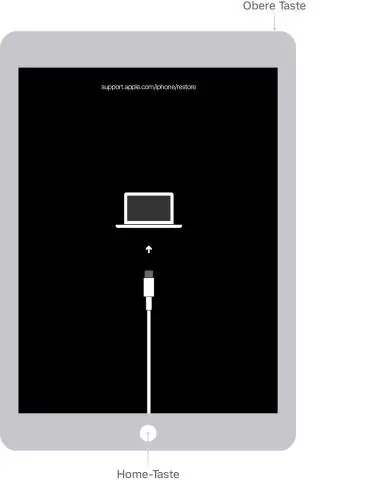
Mobiilseadme kustutamine JSS-ist Klõpsake lehe ülaosas nuppu Mobiilseadmed. Klõpsake valikul Otsi laoseisust. Tehke mobiilseadme lihtne või täpsem otsing. Lisateavet leiate jaotisest Lihtsad mobiilseadmete otsingud või Täpsemad mobiilseadmete otsingud. Klõpsake mobiilseadmel, mille soovite kustutada. Klõpsake nuppu Kustuta ja seejärel kinnitamiseks uuesti nuppu Kustuta
Kuidas ma saan oma Bitmojit printida?
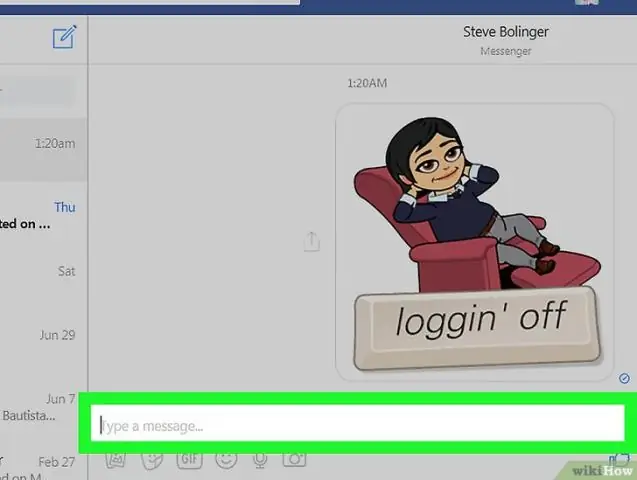
3. meetod Arvuti kasutamine Avage Google Chrome. Bitmoji kasutamiseks arvutis peate installima rakenduse, mis töötab ainult GoogleChrome'iga. Klõpsake nuppu Bitmoji. Otsige üles Bitmoji, mida soovite kopeerida. Paremklõpsake Bitmojil. Valige Kopeeri pilt. Kleepige Bitmoji saidile, mis toetab pilte
Kuidas saata fotot oma iPadist WhatsAppi?
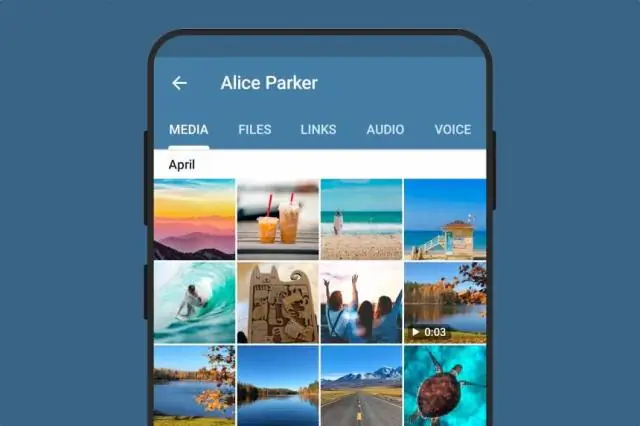
Avage foto oma kaamerarullis ja näete ikooni, mis näeb välja nagu kast ülespoole suunatud noolega. Klõpsake sellel ikoonil ja see annab teile valiku, kuidas soovite fotot saata: meil, iMessage, WhatsApp jne. Klõpsake soovitud ja jätkake
Kuidas iPadist ajalugu leida?

Täieliku sirvimisajaloo leiate iOS-is, tehes järgmist: puudutage järjehoidja ikooni (see näeb välja nagu väike raamat) Puudutage valikut „Ajalugu” Sirvige konkreetseid kuupäevi, puudutage mis tahes kuupäevakausta, et näha selle päeva täielikku ajalugu või puudutage mis tahes lingil avage see veebileht uuesti
Kuidas ma saan oma viimast prinditööd Brotheri printeriga uuesti printida?

Valige jaotises PrinterFunction suvand "Job Spooling". Märkige jaotises JobSpooling ruut "Kasuta kordusprintimist". Viimase prinditöö uuesti printimine. (Ainult Windowsi kasutajatele) Klõpsake vahekaarti Advanced ja seejärel Other Print Option. Valige "Kasutaja kordustrükk" ja märkige ruut "Kasuta kordustrükki". Klõpsake nuppu OK. Printige dokument nagu tavaliselt
