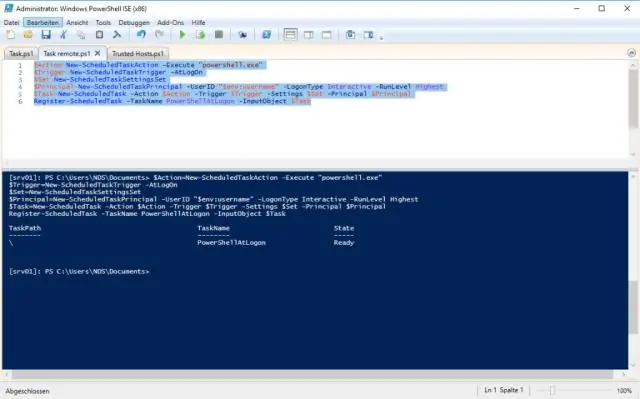
2025 Autor: Lynn Donovan | [email protected]. Viimati modifitseeritud: 2025-06-01 05:07
Kasutage PowerShelli ajastatud ülesannete haldamiseks Windowsis
- Avatud käsuviiba aken. Seda saate teha, puudutades nuppu Windows -klahv, tippimine Powershell .exe, paremklõpsake tulemusel, valides "käivita administraatorina" ja vajutades sisestusklahvi. Pange tähele, et saada- ajastatud ülesanne käsk ei nõua tõstmist, samas kui kõik halduskäsud seda nõuavad.
- Tüüp Get- Ajastatud ülesanne .
Seda arvestades, kuidas käivitada PowerShellis ajastatud toiming?
Kuidas: Käivitage PowerShelli skripte ülesannete plaanijast
- 1. samm: avage ülesannete ajakava. Avage Task Scheduler ja looge uus ülesanne.
- 2. samm: määrake päästikud.
- 3. samm: looge oma toiming.
- 4. samm: määrake argument.
- 5. samm: määrake järgmine argument.
- 6. samm: lisage parameetrid.
- 7. samm: täielik argumentatsioon.
- 8. toiming: salvestage ajastatud ülesanne.
Samuti, kuidas käivitada ajastatud toiming käsurealt? Ajastatud ülesande loomine käsuviiba abil
- Avage Start.
- Otsige üles käsuviip, paremklõpsake ülemist tulemust ja valige suvand Käivita administraatorina.
- Sisestage järgmine käsk, et luua igapäevane ülesanne rakenduse käivitamiseks kell 11:00 ja vajutage sisestusklahvi:
Kuidas käivitada sellisel viisil ülesannete ajakava kaugjuhtimisega?
- Avage Task Scheduler Windows Liides (Sees Windows 7: Start | Sisestage Ülesannete ajakava ” otsinguväljale.) -Sisestage kasutajanimi ja parool kaugjuhtimispult Arvuti, millega soovite ühenduse luua. Nüüd on teil juurdepääs Ülesannete ajakava aastal kaugjuhtimispult PC ja suudavad luua uut ülesandeid või olemasolevaga manipuleerida ülesandeid peal kaugjuhtimispult PC.
Kuidas kustutada ajastatud toiming PowerShellis?
Kuidas: kustutada ajastatud ülesanne PowerShelliga
- 1. samm: käivitage Windows PowerShell. Klõpsake nuppu Start, tippige PowerShell ja seejärel klõpsake nuppu Windows PowerShell.
- 2. toiming. Kasutage seda cmdlet-käsku ajastatud toimingu kustutamiseks. # loo Task Scheduleri COM-objekt. $TS = Uus objekt - ComObject Schedule. Service. # looge ühendus kohaliku ülesannete ajakavaga.
Soovitan:
Mis on GCI PowerShellis?
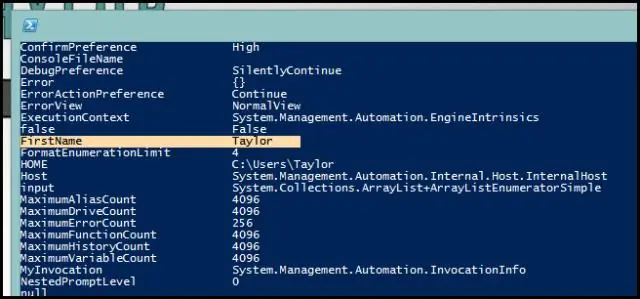
Failide skriptimine PowerShelli Get-Childitem(gci) abil Varem või hiljem vajate skripti, mis loetleb failid kaustas. DOS-is kirjutaksime: 'DIR'; lähim ekvivalent PowerShellis on gci. Täisnimi gci varjunime taga on Get-ChildItem
Mis on PowerShellis määratud asukoht?

Asukoha määramise cmdlet määrab töökohaks määratud asukoha. See asukoht võib olla kataloog, alamkataloog, registri asukoht või mis tahes teenusepakkuja tee. Parameetrit StackName saate kasutada ka nimega asukoha virna muutmiseks praeguse asukoha virnaks
Kuidas teha kindlaks, kas ajastatud toiming töötab?
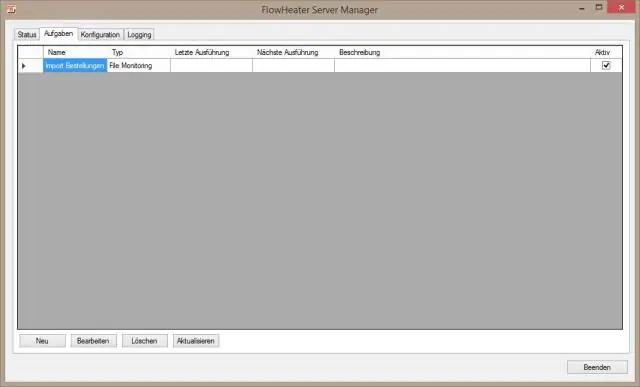
Ülesande käitamise ja korrektse käitamise kinnitamiseks toimige järgmiselt. 1 Avage aken Task Scheduler. 2Avage akna vasakus servas ülesannet sisaldav kaust. 3 Valige ülesanne Task Scheduleri akna ülemisest keskelt. 4Klõpsake akna all-keskosas vahekaarti Ajalugu
Kuidas saada PowerShellis praegune kuupäev ja kellaaeg?
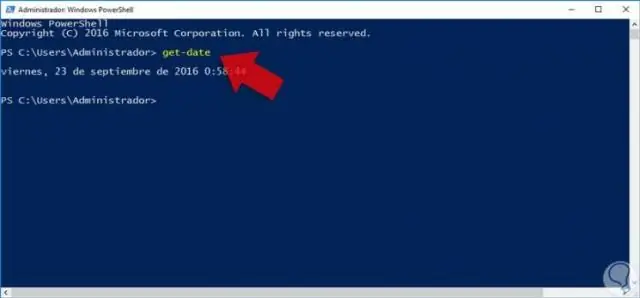
PowerShelli kuvamine praegust kuupäeva on lihtne. Selleks sisestage lihtsalt cmdlet Get-Date. Kui teil on vaja kuupäeva teatud viisil kuvada, pakub PowerShell selleks mitmeid erinevaid võimalusi. Lihtsaim meetod on kuvavihje kasutamine
Kuidas käivitada PowerShellis a.exe-fail?
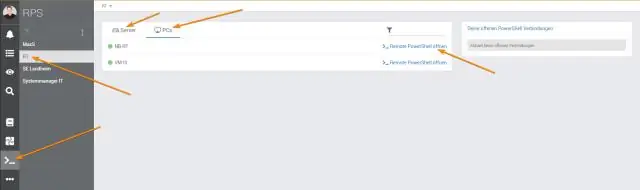
Täitmisfailide käivitamine PowerShellis Täitmisfaili käivitamiseks PowerShellis peate lihtsalt määrama selle nime. See on sama, mis käivitatava faili käivitamine failis Cmd.exe. Näiteks joonisel 1 on kaks näidet ShowArgs.exe käivitamisest otse PowerShellis
