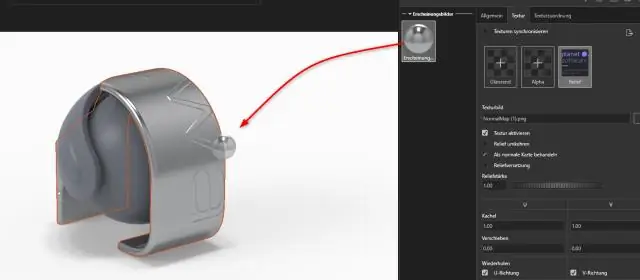
Sisukord:
2025 Autor: Lynn Donovan | [email protected]. Viimati modifitseeritud: 2025-01-22 17:23
Kaamera vaate suuna animeerimine
- Paremklõpsake Orientation ja Kaameravaated MotionManageri disainipuus ja valige Keela Vaade Võtme loomine.
- Lohistage ajariba uude kohta, algusajast mööda.
- Lohistage võtmepunkt jaotisest Orientatsioon ja Kaameravaated rida ajaribale ja valige Kohaklahv.
Kuidas vastavalt sellele Solidworksi liikumises kaameranurka muuta?
Paremklõpsake klahvi „Orientatsioon ja Kaamera Vaated" ja valige " Kaamera Vaata'. Hüpikaken võimaldab teil valida kaamera kasutada algusest peale animatsioon . Seejärel saate asetada ajaribale teise klahvi valiku „Orientatsioon ja“kõrvale Kaamera View', et valida mõni muu kaamera.
Lisaks, kuidas näitate Solidworksis liikumist? Alustamiseks a liikumine sisse õppima SOLIDWORKS võite klõpsata " Liikumine Uuring 1” vahekaart alumises vasakus nurgas SOLIDWORKS kasutajaliides. Klõpsake kindlasti nuppu "Laienda Liikumine haldur” juurde kuva a SOLIDWORKS Motion Halduri ajaskaala vaade . Esimene asi, mida peate tegema, on valida simulatsiooni tüüp, mida soovite teha.
Tea ka, kuidas te Solidworksis animeerite?
Võtmepunktipõhise animatsiooni loomiseks tehke järgmist
- Animatsioonijada kestuse määramiseks lohistage liikumisuuringus ajariba.
- Lohistage koostekomponent animatsioonijada lõppasendisse.
- Võtme paigutamiseks paremklõpsake või võtme automaatseks asetamiseks valige Autokey (ainult animatsioon).
Kuidas ma saan Solidworksis kaamerat kasutada?
Kaamera lisamiseks ja positsioneerimiseks tehke järgmist
- Avage kaamerakelku sisaldav montaažidokument.
- Klõpsake nuppu Esikülg (Standardne tööriistariba).
- Paremklõpsake Valgustid, kaamerad ja stseen (MotionManageri puu) ja valige Lisa kaamera.
- PropertyManageri jaotises Sihtpunkt valige Target by selection.
Soovitan:
Kas saate SolidWorksi faile AutoCADis avada?
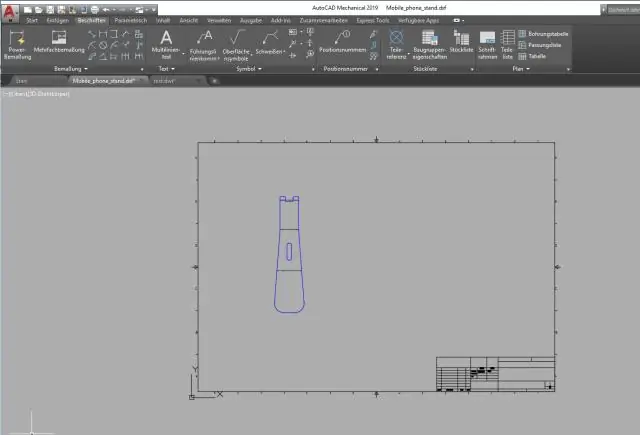
Importige Solidworksi fail otse AutoCADi. Tippige AutoCADi käsureale IMPORT. Faili importimise dialoogiaknas klõpsake rippmenüüd Files of type ja valige Solidworks(
Kuidas animatsiooni suunda muuta?
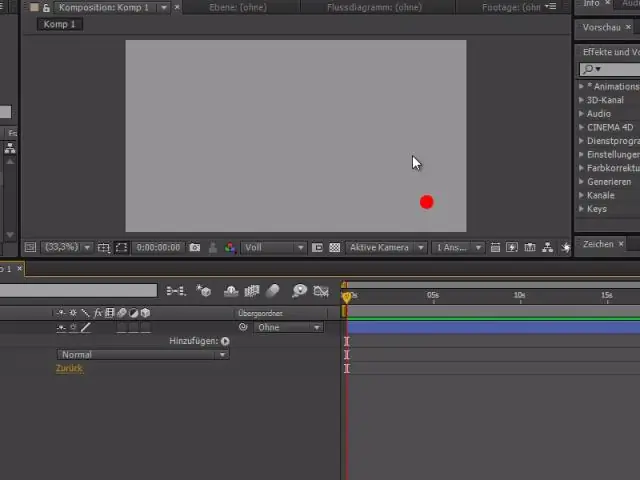
Liikumistee suuna muutmine Valige slaidil animatsiooniefekt, mida soovite muuta. Klõpsake vahekaardi Animatsioonid jaotises Animatsioonisuvandid nuppu Efektisuvandid ja seejärel nuppu Pööratud tee suund. Näpunäide. Kõigi slaidi animatsiooniefektide eelvaate kuvamiseks klõpsake vahekaardi Animatsioonid jaotises Eelvaade nuppu Esita
Kuidas valmistuda solidworksi sertifikaadi saamiseks?
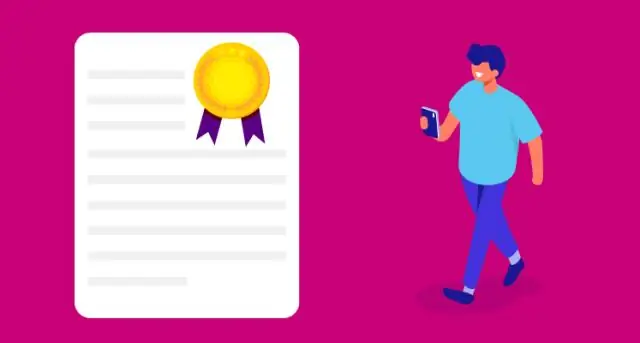
Näpunäiteid CSWA sooritamiseks – akadeemiline eksam Eksamiks valmistumine: looge SolidWorksi õpetuste CSWA all loetletud mudelid. Looge mudelid ilma juhisteta uuesti. Eksami sooritamine. Vaadake üle kõik eksamiküsimused. a. Pärast eksami sooritamist. Külastage SolidWorksi virtuaalset testimiskeskust. Printige oma sertifikaat välja
Kuidas importida DXF-faili solidworksi?
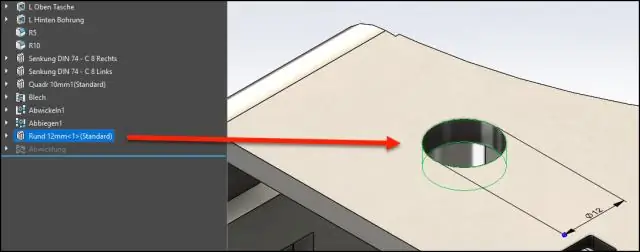
DXF- või DWG-faili sisestamine SOLIDWORKSi osadokumenti: valige detailil nägu. Klõpsake nuppu Lisa > DXF/DWG. Avage DXF- või DWG-fail. DXF/DWG importimise viisardis klõpsake dokumendi sätete ekraanile minemiseks nuppu Edasi või vaikeseadetega nõustumiseks nuppu Lõpeta
Kuidas Adobe animatsiooni kodeerida?
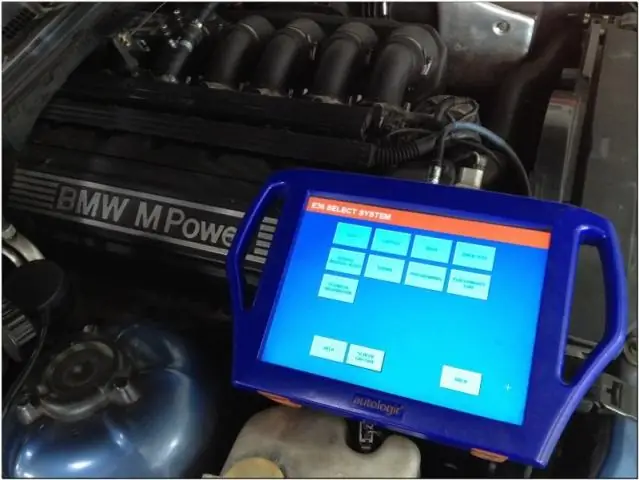
Koodilõigu lisamine objektile või ajaskaala raamile Valige laval objekt või ajajoonel raam. Topeltklõpsake paneelil Koodilõigud (Aken > Koodilõigud) fragmenti, mida soovite rakendada
