
2025 Autor: Lynn Donovan | [email protected]. Viimati modifitseeritud: 2025-01-22 17:23
Siin on mõned näpunäited, kuidas Kritas animeerida:
- Raam säilib seni, kuni selle asemele tuleb uus joonis.
- Saate raame kopeerida klahvikombinatsiooniga Ctrl + Drag.
- Liigutage raame, valides raami ja seejärel lohistades seda.
- Valige mitu üksikut kaadrit Ctrl + klõpsuga.
- Alt + lohistamine liigutab kogu ajaskaala.
Samamoodi võib küsida, kas Kritat saab animatsiooniks kasutada?
Nagu tegelik animatsioon programm, kuid see on väga uus mängija. Et oleks selge: Krita ei ole pühendunud animatsioon rakendus. See on värvirakendus, mis juhtub teha mõned animatsioon . See ei toeta täiustatud digitaalset helisignaali ega heliriba integreerimist; see pakub lihtsalt sibulakoort ja ajaskaala.
Võib ka küsida, et kus saab tasuta animeerida?
- KeyShot.
- K-3D.
- PowToon.
- Pliiats2D.
- Blender.
- Animaker.
- Synfig Studio.
- Plastikust animatsioonipaber.
Samuti on küsimus, mis on tweening animatsioonis?
Vahepeal või tweening on igat tüüpi võtmeprotsess animatsioon , sealhulgas arvuti animatsioon See on kahe pildi vahel vahekaadrite genereerimise protsess, mida nimetatakse võtmekaadriteks, et anda mulje, et esimene pilt areneb sujuvalt teiseks pildiks.
Kuidas te iPhone'is animeerite?
Animeerida objekt slaidile ja sealt maha
- Toksake slaidil objekti või tekstikasti, mida soovite animeerida, seejärel puudutage Animate.
- Tehke üht järgmistest.
- Valige animatsioon.
- Puudutage valikut Valmis.
- Animatsiooni valikute (nt kestuse ja suuna) määramiseks puudutage ekraani allosas olevat animatsiooni.
Soovitan:
Kuidas saan oma iPadi Mac mini ekraanina kasutada?

IPadi muutmiseks Maci monitoriks on kaks võimalust. Saate need kaks ühendada USB-kaabli abil ja käivitada iPadis rakenduse, näiteks Duet Display. Või võite minna juhtmevabalt. See tähendab Lunadongle'i ühendamist Maciga ja seejärel Luna rakenduse käivitamist iPadis
Kuidas kasutada klaviatuuri puhastuspihustit?
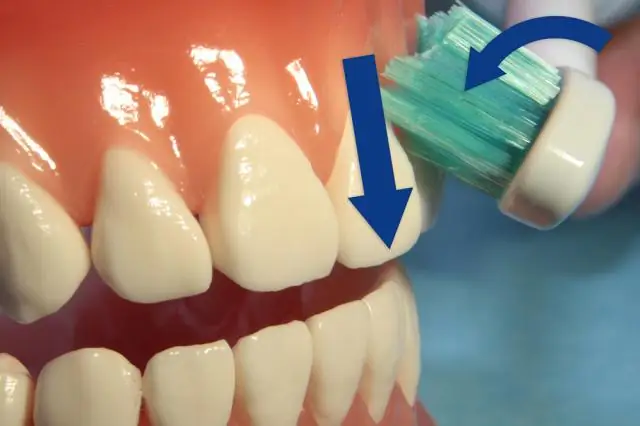
Lülitage arvuti välja. Kui kasutate lauaarvuti juhtmega klaviatuuri, ühendage see lahti. Kallutage klaviatuuri tagurpidi ja raputage seda lahtise prahi eemaldamiseks. Kui sul on purgis suruõhku, võid seda ka klahvide vahele pihustada
Kuidas Androidi tuba kasutada?

Ruumi rakendamine 1. samm: lisage Gradle'i sõltuvused. Selle oma projektile lisamiseks avage projektitaseme fail build.gradle ja lisage esiletõstetud rida, nagu allpool näidatud: 2. samm: looge mudelklass. 3. samm: looge andmetele juurdepääsuobjektid (DAO-d) 4. samm – looge andmebaas. 4. toiming: andmete haldamine
Kuidas kasutada Adobe animatsioonis täitetööriista?

Ühevärvilise täidise rakendamine omaduste inspektori abil Valige laval suletud objekt või objektid. Valige Aken > Atribuudid. Värvi valimiseks klõpsake nuppu Täitevärv ja tehke ühte järgmistest: Valige paletist värviproov. Sisestage väljale värvi kuueteistkümnendsüsteem
Kuidas kasutada oma Android-telefoni monitorina?

Esmalt veenduge, et teie Android-seade on ühendatud samasse Wi-Fi-võrku, mis teie arvuti, seejärel avage lihtsalt oma telefonis või tahvelarvutis rakendus Spacedesk. Rakendus peaks teie arvuti automaatselt tuvastama, nii et enamikul juhtudel peate asjade käima lükkamiseks lihtsalt puudutama nuppu Ühenda
