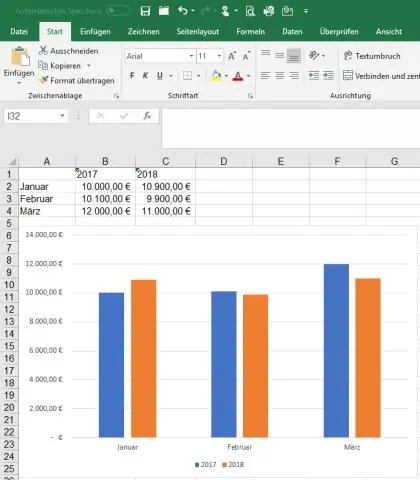
Sisukord:
2025 Autor: Lynn Donovan | [email protected]. Viimati modifitseeritud: 2025-01-22 17:23
Aktiveerimiseks a pöörddiagramm PowerPointis , andmeallikas (Exceli tööleht), mis diagrammi pärineb must töötavast taustal. Kui sa ava PowerPoint slaid ilma Exceli töölehte avamata pöördediagrammi saab vaadelda ainult pildina.
Samamoodi võib küsida, kuidas sisestada pöördediagramm PowerPointi?
Exceli diagrammi manustamiseks toimige järgmiselt
- Valige PowerPointis vahekaart Lisa. Klõpsates vahekaardil Lisa.
- Klõpsake rühmas Tekst käsku Objekt.
- Ilmub dialoogiboks.
- Otsige üles ja valige soovitud Exceli fail, seejärel klõpsake nuppu Lisa.
- Märkige ruut valiku Link failiga kõrval, kui soovite linkida andmed Exceli diagrammiga.
- Klõpsake nuppu OK.
Lisaks, kas saate PowerPointisse viilutajaid panna? Avage vahekaardil Kodu Sisestage > Viilutaja . Selles Sisestage viilutajad dialoogiboksis märkige väljade märkeruudud sina soovite kuvada, seejärel valige OK. A slicerwill luua iga valdkonna jaoks, mis sina valitud. Klõpsates ükskõik millisel viilutaja nupud tahe rakendab selle filtri automaatselt lingitud tabelisse või PivotTable-liigendtabelile.
Kas saate sellisel viisil PowerPointis pivot-tabeli panna?
Kasutamine Pivot tabelid Excelis on omaette kõrge võimendus. Veelgi põnevam kui see, sa saad kasuta Pivot tabel koos kõigi selle interaktiivsete funktsioonidega Microsoftis PowerPoint libisema. Esimene asi meie tahtma teha avab tühja esitluse (või lisa olemasolevale esitlusele uus tühi slaid).
Kuidas linkida Exceli tabeli PowerPointiga?
Linkige Exceli andmete jaotis PowerPointiga
- Avage Excelis salvestatud töövihik andmetega, mida soovite sisestada ja millele soovite linkida.
- Lohistage üle andmeala, mida soovite PowerPointis linkida, ja klõpsake või puudutage vahekaardil Avaleht Kopeeri.
- Klõpsake PowerPointis slaidil, kuhu soovite kopeeritud töölehe andmed kleepida.
Soovitan:
Millise failivormingu saab lisada PowerPointi saate vastustele?

PowerPointis toetatavad failivormingud Failitüüp Laiendus PowerPoint Presentation.pptx PowerPoint Macro Enabled Presentation.pptm PowerPoint 97-2003 Presentation.ppt PDF-dokumendi vorming.pdf
Kas saate MacBook Airi CD-sid panna?
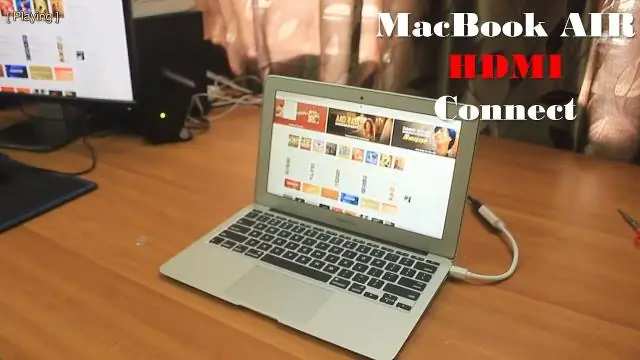
MacBook Airil pole CD-d, DVD-d ega SuperDrive'i. MacBook Air on loodud olema võimalikult õhuke ja kerge ning seetõttu ei sisalda see ühtegi optilist draivi. Kui vajate tõesti CD- või DVD-draivi, on paar lahendust. Esiteks saate programmide installimiseks kasutada Apple'i kaugketta valikut
Kas saate Android-i mis tahes telefoni panna?

Noh, võite oma Android-telefoni juurida ja installida varu Androidi. Kuid see tühistab teie garantii. Lisaks on see keeruline ja igaüks ei saa seda teha. Kui soovite Androidi varukogemust ilma juurdumata, saate selle lähedale jõuda: installige Google'i enda rakendused
Kas saate Google'i kalendri iPhone'i panna?
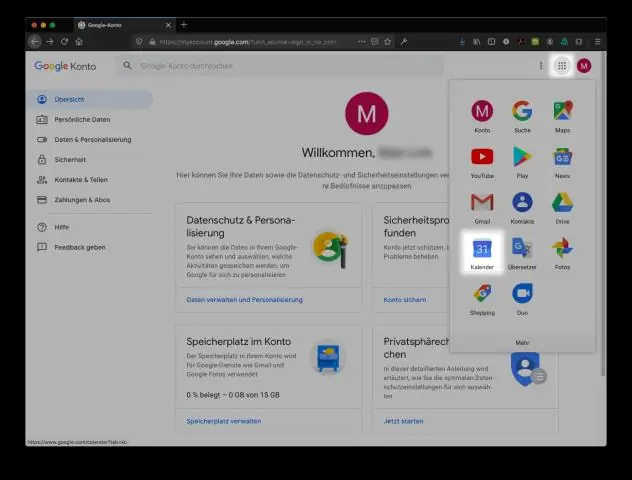
Saate sünkroonida Google'i kalendri rakendusega Calendar, mis on saadaval teie iPhone'is või iPadis. Kui teil pole uusimat operatsioonisüsteemi ja kasutate kaheastmelist kinnitamist, sisestage tavalise parooli asemel rakenduse parool. Puudutage valikut Edasi. Meilid, kontaktid ja kalendrisündmused sünkroonitakse nüüd otse teie Google'i kontoga
Kas saate iPhone'i SIM-kaardi Android-seadmesse panna?

Absoluutselt. Kuni on õige suurus. Kui teie Android-seade kasutab nano-SIM-i, siis iPhone 5 ja uuemate versioonide SIM-kaardid töötavad. Kui see kasutab mikro-SIM-i, siis iPhone 4 ja iPhone 4s SIM-kaardid töötavad
