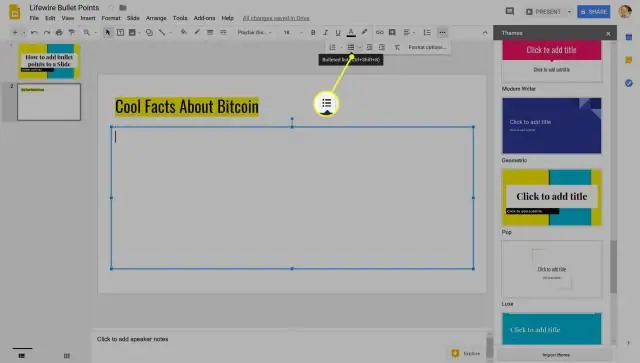
2025 Autor: Lynn Donovan | [email protected]. Viimati modifitseeritud: 2025-01-22 17:23
Ava oma Google'i slaidi esitlus . Klõpsake nuppu Üleminek … nuppu tööriistaribal. Valige kuvataval juhtpaneelil milline üleminek soovite taotleda libisema (või kõik slaidid ).
Samuti peaksite teadma, kuidas saate Google'i esitluses üleminekuid teha?
Muutke animatsioone ja üleminekuid
- Avage arvutis esitlus rakenduses Google Slides.
- Klõpsake nuppu Kuva animatsioonid.
- Klõpsake animatsioonil, mida soovite muuta.
- Animatsiooni kiiruse muutmiseks lohistage liugurit.
- Loendite ühe rea haaval animeerimiseks märkige ruut valiku „Lõik” kõrval.
Kas saate ka Google'i esitlusi telefonist juhtida? Pöörake oma telefon sisse a Google'i esitlused kaugjuhtimispult kontroll selle Chrome'i laiendusega. GoogleSlides juba laseb sina kiirga oma esitlus oma iOS-ist või Androidist Chromecastiga varustatud ekraanile seade . Teie telefonitoru on nüüd kaugjuhtimispult, millel on kaks suurt nuppu edasi-tagasi liikumiseks slaidid.
Kuidas te seda arvestades kasutate Google'i esitlusi iPhone'is?
Kuidas kasutada Google'i esitlusi
- 1. toiming: laadige alla rakendus Google Slides. Avage App Store. Otsige ülemisel otsinguribal Google'i esitlused.
- 2. toiming. Esitluse loomine või muutmine. Teksti, kujundite ja joonte sisestamine ja korrastamine.
- 3. samm: jagage ja töötage koos teistega. Saate faile ja kaustu inimestega jagada ning valida, kas nad saavad neid vaadata, redigeerida või kommenteerida.
Kuidas lisada animatsioone rakenduses Google Slides mobiilis?
- Avage Google'i esitlused, mida soovite muuta.
- Valige slaid, millele soovite animatsioone lisada.
- Klõpsake nuppu Üleminek
- Valige objekt, mida soovite animeerida (tekstikast, pilt).
- Klõpsake nuppu + Lisa animatsioon.
Soovitan:
Kuidas lisada juhendeid rakenduses PowerPoint 2016?

Hoides kursorit endiselt aktiivsena, nii et juhend jääb valituks, vajutage klaviatuuril klahvi Ctrl ja lohistage hiirt slaidist paremale või vasakule, et luua uus juhend
Kuidas lisada Google Keepi Google Docsi?

Käivitage oma brauser ja minge teenusesse Google Docs. Avage uus või olemasolev dokument ja seejärel klõpsake lehe paremal küljel asuval paanil GoogleKeepi ikooni. Hõljutage avaneval paanil kursorit märkme kohal, mille soovite oma dokumendile lisada. Klõpsake kolme punktiga nuppu ja seejärel valige "Lisa dokument"
Kuidas teha Google'ist oma avaleht rakenduses Microsoft Edge?
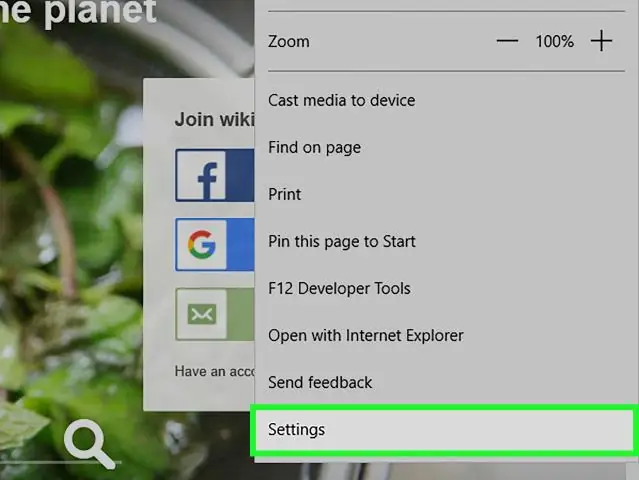
Kuidas seadistada Edge'i brauseris avaleht VEEL: Edge vs. Chrome vs. Open Edge. Puudutage paremas ülanurgas kolme punktiga menüünuppu. Valige Sätted. Märkige jaotises Ava koos ruut Konkreetne leht või lehed. Ilmub rippmenüü. Klõpsake rippmenüü lõpus allanoolt. Valige Kohandatud. Sisestage selle lehe URL, mida soovite lisada
Kuidas muuta diagrammi rakenduses Google Slides?
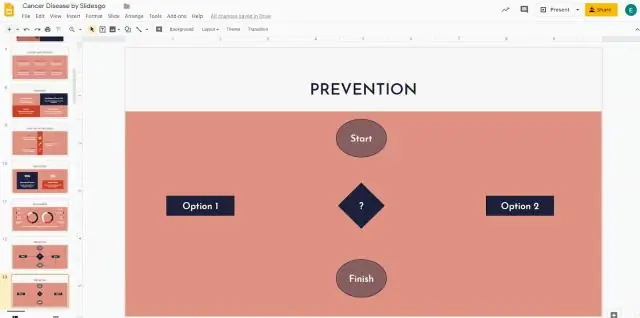
Minge slaidile, kuhu soovite diagrammi lisada. Avage arvutis esitlus rakenduses Google Slides. Valige tekstikast või objekt, mille soovite eemaldada. Klõpsake ülaosas valikul Muuda. Klõpsake nuppu Kustuta
Kuidas lisada Google'i assistenti oma iPhone'i?
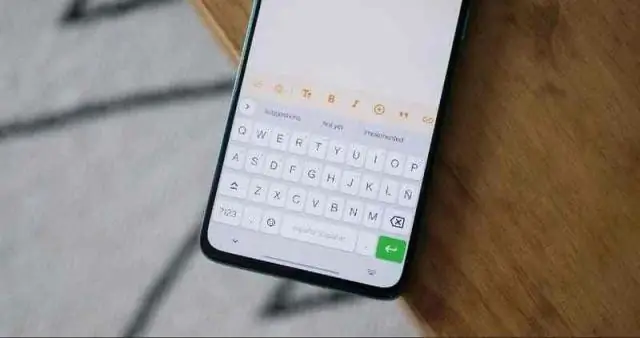
Rakenduse Google Assistant installimine ja seadistamine Google'i assistendi rakenduse installimiseks avage oma iPhone'is App Store, puudutage all paremas nurgas valikut Search, sisestage Google Assistant, puudutage sinist otsingunuppu ja seejärel puudutage selle installimiseks rakenduse kõrval Hangi. Puudutage Google'i assistendi rakendust selle avamiseks
