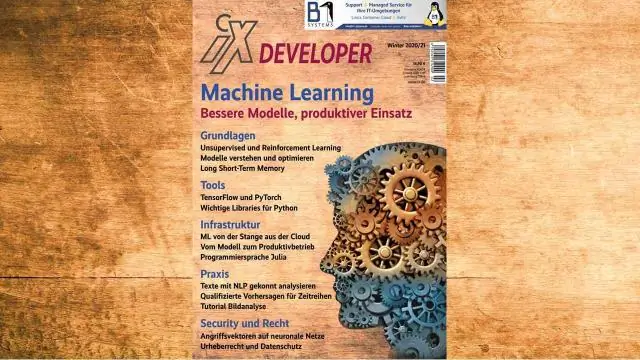
2025 Autor: Lynn Donovan | [email protected]. Viimati modifitseeritud: 2025-01-22 17:23
Uue keskkonna kasutamise alustamiseks klõpsake vahekaarti Keskkonnad. Klõpsake nupu kõrval olevat noolenuppu Pandad keskkonna nimi. Valige kuvatavas loendis tööriist kasutada avama Pandad : terminal, Python, IPython , või Jupyteri märkmik.
Kuidas kasutada pandasid Jupyteri märkmikus?
Import pandad sisse a Jupyteri märkmik Avage oma märkmik ja loo ülaosas uus lahter. Seal me teeme importida a pandad raamatukogu jaoks kasutada meie stsenaariumis. Sisestage järgmine tekst ja vajutage uuesti esitusnuppu. Kui midagi ei juhtu, on hea.
Samuti, kuidas kasutada pandasid Pythonis? Kui soovite Pandasid andmeanalüüsiks kasutada, kasutate seda tavaliselt ühel kolmest erinevast viisist.
- Teisendage Pythoni loend, sõnaraamat või Numpy massiiv Pandase andmeraamiks.
- Avage Pandade abil kohalik fail, tavaliselt CSV-fail, kuid see võib olla ka piiritletud tekstifail (nt TSV), Excel jne.
Seejärel tekib küsimus, kuidas ma saan Jupyteri sülearvutit käitada?
Jupyteri sülearvutirakenduse käivitamiseks tehke järgmist
- Klõpsake spotlighti, terminali akna avamiseks tippige terminal.
- Sisestage käivituskaust, tippides cd /mingi_kausta_nimi.
- Jupyteri sülearvutirakenduse käivitamiseks tippige jupyter notebook. Märkmiku liides kuvatakse uues brauseriaknas või vahekaardil.
Kas pandasid on lihtne õppida?
Python on selles küsimuses lihtsam ja modulaarsem kui MATLAB. Kui olete NumPy omandanud, Pandad on üsna lihtne üles korjama. See laiendab kõiki NumPy mõisteid tabeliandmetele, kus iga veerg võib olla erinevat tüüpi andmetüüpi (erinevalt massiivist, kus kõik elemendid peavad olema sama tüüpi).
Soovitan:
Kuidas peita koodi Jupyteri märkmikus?
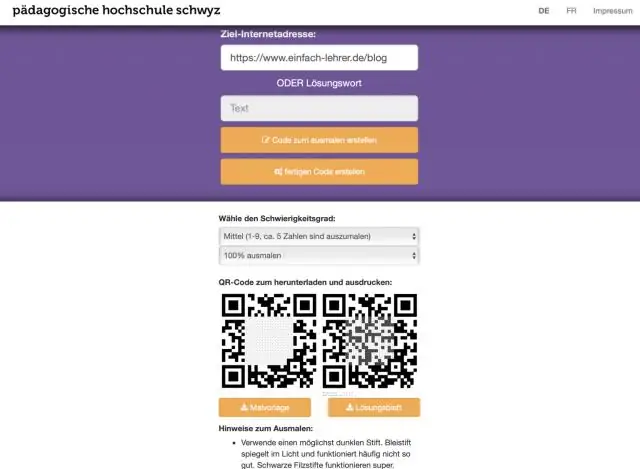
Peida kood lubatud Või kohandage iga lahtrit, valides lahtri tööriistariba rippmenüüst "Peida kood". Seejärel kasutage konkreetse lahtri koodi või lahtri sisend-/väljundviibade peitmiseks märkeruutusid "Peida kood" ja "Peida viibad"
Kuidas TASM-i juhite?
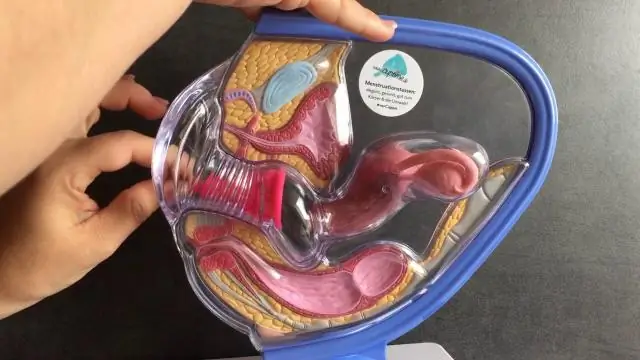
Esimesed sammud Kasutage lähteprogrammi loomiseks mis tahes tekstiredaktorit. Sellel failil on tavaliselt nimi, mis lõpeb tähega.asm. Kasutage TASM-i lähteprogrammi objektifailiks teisendamiseks. Kasutage linkerit TLINK, et linkida oma failid käivitatavaks failiks. Lõpuks saate käivitada (või käivitada) käivitatava faili::> hw1
Kuidas kommenteerite Jupyteri märkmikus?
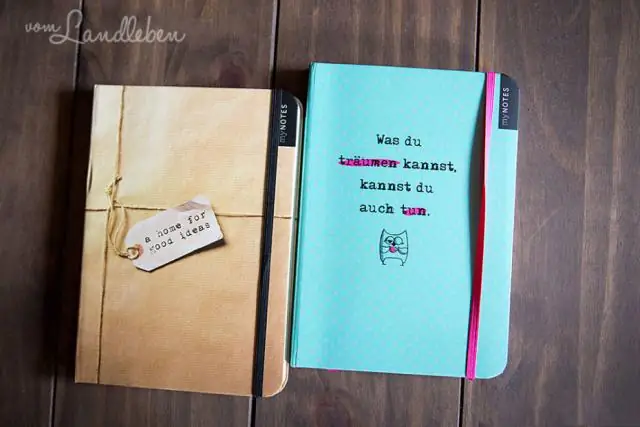
Lihtsalt vali/tõstke esile üks rida, plokk või midagi muud ja siis 'Ctrl'+'/' ja see on võlu:) Valige windowsi jupyteri märkmikus read ja seejärel vajutage Ctrl + #. Veel üks asi, mida lisada, minu kasutatavas versioonis tuleb kood lähtestada, et seda kommenteerida CTRL-i ja
Kuidas muuta allahindlust Jupyteri märkmikus?
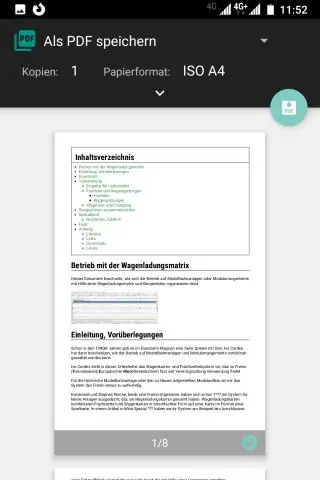
A) Kõigepealt minge märgistuslahtrisse. b) Topeltklõpsake lahtrit, nüüd saame ainult tähti kustutada, seda ei saa muuta. c) Minge käsurežiimi (vajutage esc) ja naaske uuesti redigeerimisrežiimi (Enter). d) Nüüd saame redigeerida allahindluslahtrit
Kuidas kasutada Pythonit Jupyteri märkmikus?

Jupyteri liides Uue märkmiku loomiseks avage Uus ja valige Märkmik – Python 2. Kui teie süsteemis on muid Jupyteri märkmikke, mida soovite kasutada, võite klõpsata käsul Laadi üles ja navigeerida selle konkreetse faili juurde. Praegu töötavatel sülearvutitel on roheline ikoon, mittetöötavatel aga hallid
