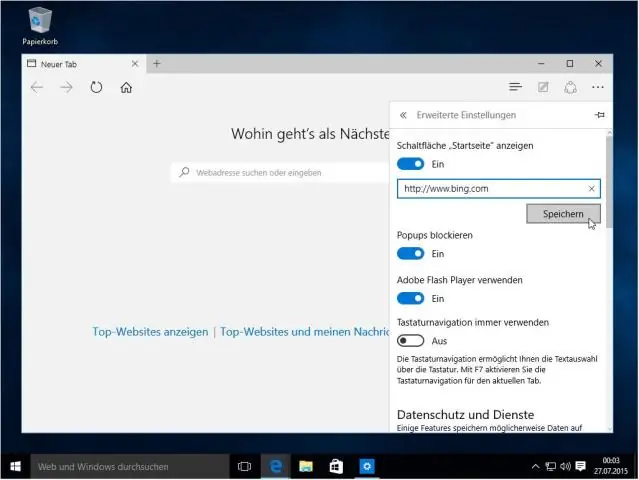
Sisukord:
2025 Autor: Lynn Donovan | [email protected]. Viimati modifitseeritud: 2025-01-22 17:23
Sisse pääsemiseks on kaks võimalust süsteemi printimisdialoog alates Chrome . Kui olete juba vajutanud Ctrl+Pklaviatuuri otseteed, siis otsige üles Prindi kasutades süsteemidialoog ' suvand vasakpoolse veeru allosas. Otse hüppamiseks süsteemi printimise dialoog , saate kasutada kiirklahvi Ctrl+Shift+P.
Samamoodi küsitakse, kuidas Chrome'is dialoogiboksi Printimine välja lülitada?
Minema Prindi valik ja näete printida eelvaade. Samamoodi printimise keelamiseks Eelvaatefunktsioon, minge jaotisse "about:flags" ja klõpsake nuppu Keela link. Üks asi, mida tuleb märkida, on see, et Prindi eelvaate funktsioon on veel katsefaasis ega ole üldiseks kasutamiseks valmis.
Võib ka küsida, kuidas ma saan Chrome'is printeri sätteid muuta?
- Klõpsake Chrome'i brauseri paremas ülanurgas asuval mutrivõtmeikoonil.
- Valige rippmenüüst "Prindi".
- Vaikeprinteri muutmiseks klõpsake jaotises Sihtkoht nuppu "Muuda".
- Dokumendi iga lehe printimiseks klõpsake jaotises Leheküljed raadionuppu "Kõik".
Kuidas ma saan Google Chrome'is prindi eelvaate sisse lülitada?
Sammud
- Paremklõpsake töölaual Google Chrome'i.
- Klõpsake nuppu Atribuudid. Kui soovite eelvaate lubada, lisage dialoogiboksi sihtvälja lõppu " --enable-print-preview" (enne ---) on tühik.
- Klõpsake nuppu Rakenda. Lisainformatsioon.
Kuidas ma saan Google Chrome'is printida?
Printige tavalisest printerist
- Avage arvutis Chrome.
- Avage leht, pilt või fail, mida soovite printida.
- Klõpsake nuppu Fail Prindi. Või kasutage kiirklahvi: Windows &Linux: Ctrl + p. Mac: ? + lk.
- Valige kuvatavas aknas sihtkoht ja muutke soovitud prindisätteid.
- Kui olete valmis, klõpsake nuppu Prindi.
Soovitan:
Mis on turvateabe ja sündmuste haldamise SIEM-süsteem?

Turvateabe ja -sündmuste haldus (SIEM) on lähenemine turbehaldusele, mis ühendab SIM-i (turbeteabe haldus) ja SEM-i (turbesündmuste haldus) funktsioonid üheks turvahaldussüsteemiks. Akronüümi SIEM hääldatakse 'sim' ja vaikne e. Laadige alla see tasuta juhend
Kuidas PACS-süsteem töötab?

PACS on süsteem radioloogiliste piltide digitaalseks salvestamiseks, edastamiseks ja otsimiseks. PACS-süsteemidel on nii tarkvara- kui ka riistvarakomponendid, mis liidetakse vahetult pildistamisviisidega ja hangivad nendest digitaalsed kujutised. Pildid edastatakse vaatamiseks ja aruandluseks tööjaama
Mis kasu on värvide dialoogiboksist VB võrgus?
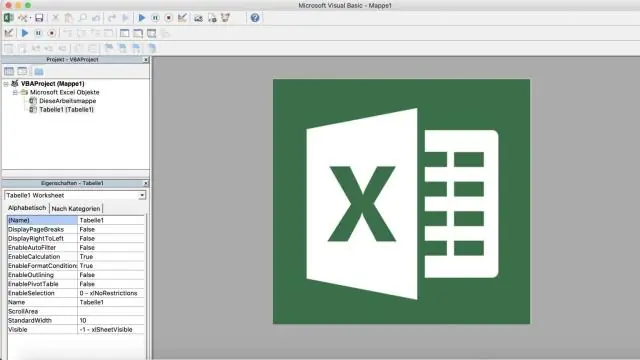
ColorDialogi juhtklass esindab tavalist dialoogiboksi, mis kuvab saadaolevad värvid koos juhtelementidega, mis võimaldavad kasutajal määrata kohandatud värve. See võimaldab kasutajal valida värvi. ColorDialog juhtelemendi peamine omadus on Color, mis tagastab värviobjekti
Kuidas PBX-süsteem töötab?

PBX tähistab Private Branch Exchange, mis on ettevõttes kasutatav privaatne telefonivõrk. PBX ühendab ettevõttesisesed telefonid ja ühendab need ka üldkasutatava kommuteeritud telefonivõrgu (PSTN), VoIP-teenuse pakkujate ja SIP-i magistraalidega
Kuidas Google WIFI süsteem töötab?

Google Wifi on koduse võrguga WiFi-süsteem, mis asendab teie traditsioonilist ruuterit ja pakub sujuvat ja usaldusväärset WiFi-levi kogu teie kodus. Interneti-ühenduse loomiseks vajate endiselt Interneti-teenuse pakkujat (ISP) ja modemit
