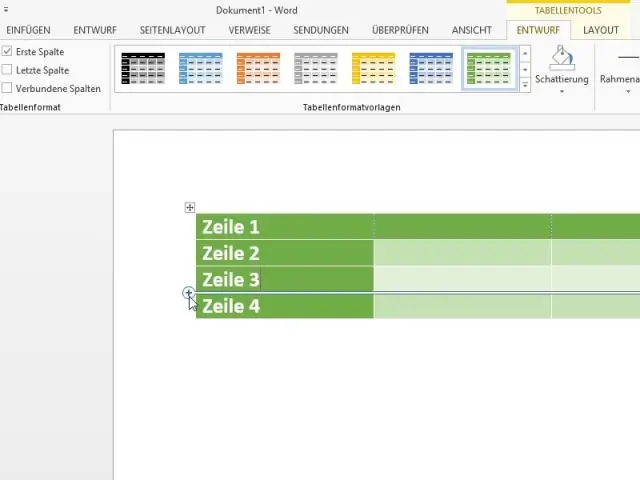
2025 Autor: Lynn Donovan | [email protected]. Viimati modifitseeritud: 2025-01-22 17:23
Valige Vorming Tabel peamenüüst. Formaat Tabel ilmub dialoogiboks. Valige Värvid ja Jooned sakk.
Järjekorras:
- Vali rida värvi.
- Valige a rida kaal.
- Klõpsake erinevaid rida ikoonid näidata või peita read sinus laud . Saate valida ka ühe eelseadetest.
Samamoodi, kuidas lisada Publisheris tabelisse ruudustikujooni?
Lisage Publisheri tabelile äärised, täidised ja efektid
- Valige lahtrid, mida soovite muuta.
- Paremklõpsake tabelit ja seejärel käsku Vorminda tabel.
- Dialoogiboksi Tabeli vormindamine jaotises Rida valige soovitud suvandid ja seejärel klõpsake nuppu OK.
Samamoodi, kuidas kasutate Publisheris juhendeid? Struktureerige leht paigutusjuhistega
- Klõpsake Lehekülje kujundus > Juhikud > Ruudustik ja baasjoonejuhised.
- Klõpsake vahekaarti Veerise juhised.
- Märkige jaotises Master Pages ruut Kahe lehe põhi.
- Sisestage jaotises Veeriste juhikud, kui palju ruumi soovite sise-, välis-, üla- ja alumiste kastide veeristele.
Lisaks ülalolevale, kuidas ma Publisheris tabeli ridu printida?
Kui sa tahad printida a rida sisestatud jaoks laud sisse Kirjastaja , klõpsake nuppu Tabel lehel, seejärel klõpsake nuppu Kujundus Tabel Tööriistad, valige a Tabel Vormindage see või määrake äärised laud laskma read nähtav. Seejärel klõpsake nuppu Fail > Prindi juurde printida seda.
Millised on Publisheri piirid?
Kirjastaja on võimas tarkvararakendus, mida kasutatakse töölaua jaoks kirjastamine . See võimaldab teil manipuleerida selliste funktsioonidega nagu lehe suurus, tekst, graafika ja äärised. Kirjastaja tugevuseks on võime koondada teksti ja pilte, et luua professionaalse välimusega flaiereid, brošüüre, jaotusmaterjale ja uudiskirju.
Soovitan:
Kuidas teha pilti Publisheris vesimärgiks?
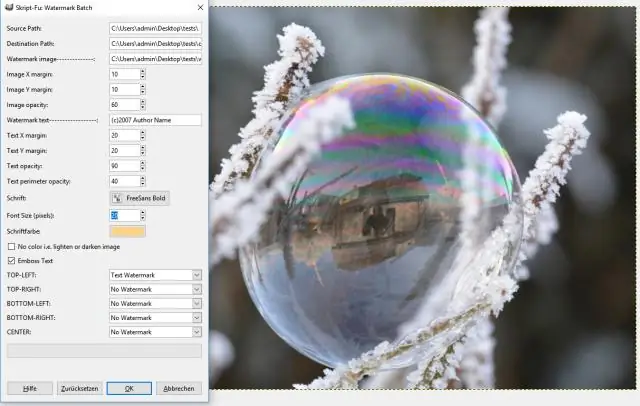
Pildi lisamine väljaandele vesimärgina Klõpsake Lehekülje kujundus > Master Pages > Edit MasterPages. Klõpsake nuppu Sisesta > Pilt. Otsige üles pilt ja klõpsake nuppu Lisa. Lohistage pildi käepidemeid, kuni pilt on soovitud vesimärgi suuruses
Kuidas Publisheris äärist eemaldada?
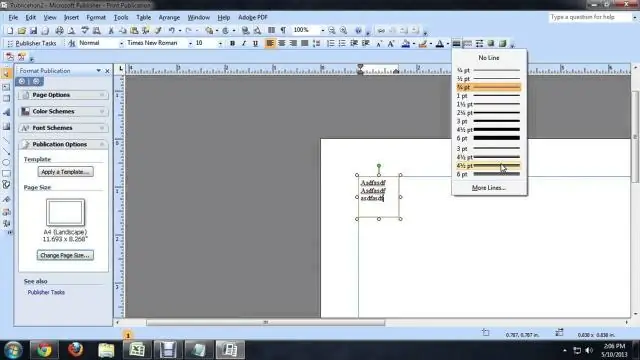
Äärise eemaldamine Valige ääris. Märkus. Amaster-lehe äärise eemaldamiseks klõpsake vahekaardil Vaade nuppu Master Page ja seejärel valige ääris. Vajutage Kustuta
Kuidas Publisheris valgest äärisest lahti saada?

Jooneäärise, BorderArt-äärise või lõikepildi äärise eemaldamine Valige ääris. Märkus.: Vedellehe äärise eemaldamiseks klõpsake menüü Vaade nuppu Juhtleht ja seejärel valige ääris. Vajutage Kustuta
Kuidas luua Publisheris kohandatud äärist?
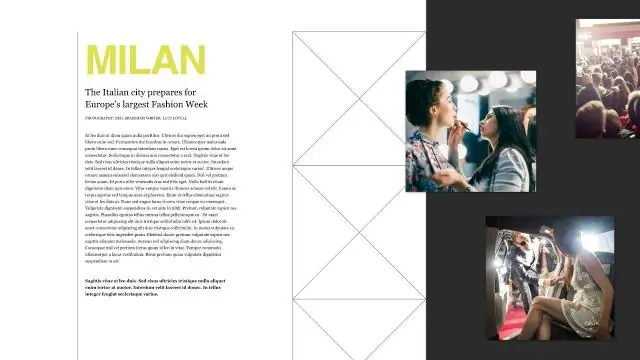
Lehele eelkujundatud mustri äärise lisamine Kui leht on valitud, klõpsake nuppu Lisa > Pilt > Automaatsed kujundid > Põhikujundid > Ristkülik. Lehe äärise joonistamiseks lohistage lehte. Paremklõpsake äärisel ja seejärel valige FormatAutoshape. Klõpsake vahekaarti Värvid ja jooned ning seejärel nuppu BorderArt
Kuidas Publisheris raami teha?
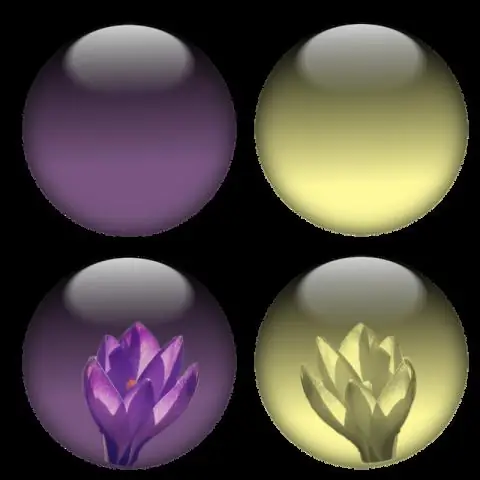
Ühele lehele joonepiiri lisamine Kui leht on valitud, klõpsake nuppu Lisa > Pilt > Automaatsed kujundid > Põhikujundid > Ristkülik. Lehe äärise joonistamiseks lohistage lehte. Paremklõpsake äärisel ja seejärel valige Vorminda automaatne kuju. Klõpsake vahekaarti Värvid ja jooned, valige joone värv ja tüüp ning seejärel klõpsake nuppu OK
