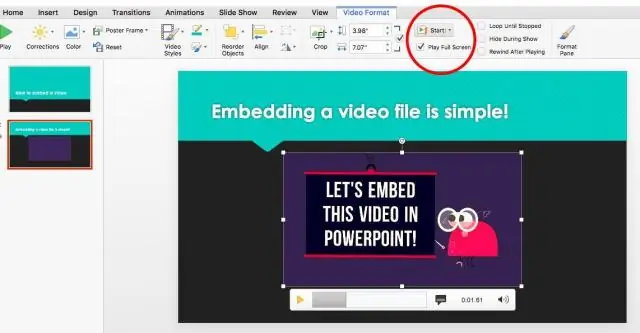
Sisukord:
2025 Autor: Lynn Donovan | [email protected]. Viimati modifitseeritud: 2025-01-22 17:23
Tehke jaotise Videotööriistad vahekaardi Taasesitus grupi VideoOptions loendis Start üks järgmistest
- Mängima sinu video kui slaidi sisaldab video kuvatakse slaidiseansi vaates, valige Automaatselt.
- Et kontrollida, kui soovite alustama a video klõpsates hiirega, valige On Click.
Kuidas siis PPT-sse videot manustada?
Kuidas lisada videot PowerPointi
- Klõpsake soovitud slaidil ja seejärel valige Menüü > Lisa.
- Klõpsake paremas ülanurgas valikutel Video > Film failist.
- Otsige üles video, mida soovite lisada, ja klõpsake nuppu Lisa.
- Mängige tööriistariba Video Format seadetega, et veenduda, et see esitatakse nii, nagu soovite.
Lisaks, kuidas panna video oma telefonist PowerPointi? Olemasoleva video lisamine (ainult PowerPoint)
- Avage oma PowerPointi esitlus.
- Valige slaid, mis videot sisaldab.
- Puudutage iPadis nuppu Sisesta.
- Toksake vahekaardil Lisamine Videod ja seejärel navigeerige oma iPadis oma video asukohta.
- Puudutage videot, et see oma esitlusse lisada.
Seejärel tekib küsimus, kuidas saada YouTube'i video PowerPointi?
- Minge Youtube'i ja kopeerige selle video URL, mille soovite PowerPointi manustada.
- Avage PowerPoint ja valige slaid, kuhu soovite video sisestada.
- Klõpsake vahekaarti Lisa ja seejärel valige Video -> Online Video.
- Uues aknas kleepige kopeeritud URL aadressiribale.
Kuidas videot manustada?
Manustage video
- Minge arvutis YouTube'i video juurde, mille soovite manustada.
- Klõpsake video all nuppu JAGA.
- Klõpsake nuppu Manusta.
- Kopeerige kuvatavas kastis HTML-kood.
- Kleepige kood oma ajaveebi või veebisaidi HTML-i.
Soovitan:
Kuidas ma saan DAV-faili esitada?
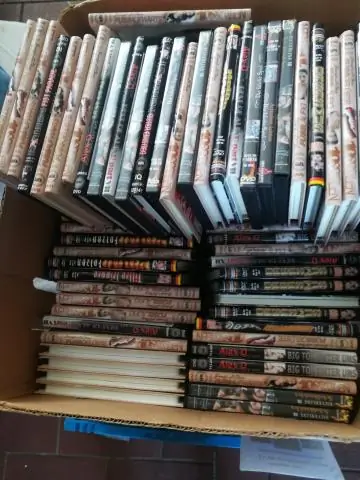
Failid loob DVR-i installitud tarkvara SightBossCentralStation. DAV-videoid saab taasesitada Windowsis, kasutades eraldiseisva arvuti DVR365 mängija tarkvara. Pange tähele, et a. DAV-faili DVR365pleieris peate esmalt klõpsama esitusnupul, mis avab faili avamise dialoogi
Kuidas ma saan Sony teleris MKV-faile esitada?

Samm-sammult juhised MKV teisendamiseks ja esitamiseks SonyTV-ks: 1. samm Käivitage Wondershare UniConverter ja lisage Sony TV-s esitamiseks vajalikke MKV-faile. Laadige alla, installige ja käivitage Wondershare UniConverter oma PC-/Maci-arvutis. 2. samm Valige väljundiks Sony teleriga ühilduv vorming. 3. samm Teisendage taasesitamiseks MKV Sony TV-ks
Kuidas ma saan arvutis MTS-faile esitada?
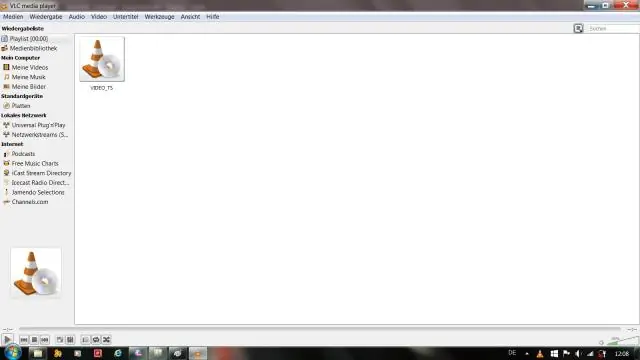
Kui teil pole spetsiaalset videotarkvara, saate MTS-failide esitamiseks kasutada Windows Media Playerit. MTS-laiendiga failid on videofailid, mis sisaldavad HD-kaameraga tehtud kõrglahutusega MPEG-videot. Hoidke Windowsi logo klahvi all ja vajutage uue käivitamiskäsukasti avamiseks klahvi R
Kuidas SharePointis videot esitada?

Liikuge SharePointi veebilehele, kus soovite videot voogesitada, seejärel klõpsake lindi vahekaardil Leht nuppu Redigeeri. Minge lindi Redigeerimistööriistade all vahekaardile "Sisesta" ja seejärel klõpsake "Video ja heli". Leheküljele ilmub MediaWebi osa. Klõpsake tekstil "Konfigureerimiseks klõpsake siin"
Kas Note 9 saab esitada 4K videot?

Galaxy Note 9 pakub täielikku 100-protsendilist DCI-P3 värvigamma ja digitaalset kinorežiimi, mida kasutatakse ka 4K Ultra HD-telerite jaoks, nii et Galaxy Note 9 suudab kuvada uusimat tipptasemel 4K videosisu
