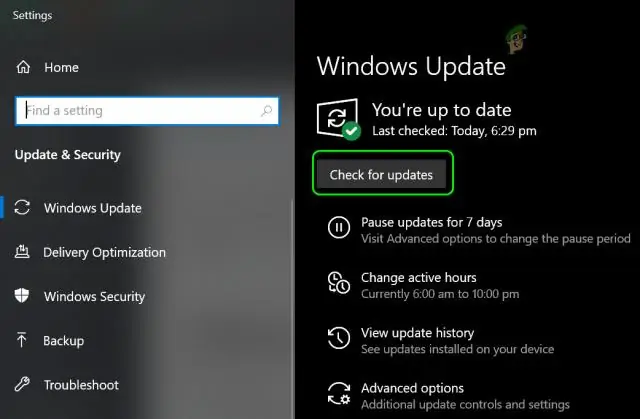
Sisukord:
2025 Autor: Lynn Donovan | [email protected]. Viimati modifitseeritud: 2025-06-01 05:07
Muutke olemasolevat hüperlinki
- Paremklõpsake suvalises kohas link ja klõpsake kiirmenüüs nuppu Redigeeri Hüperlink .
- jaotises Redigeerimine Hüperlink dialoogiboksis valige tekst kastis Kuvatav tekst.
- Sisestage tekst, mida soovite kasutada link ja seejärel klõpsake nuppu OK.
Inimesed küsivad ka, kuidas saate Wordis hüperlinke automaatselt värskendada?
Väljade ja linkide automaatne värskendamine
- Valige vahekaardilt Tööriistad Valikud. Word kuvab dialoogiboksi Suvandid.
- Veenduge, et vahekaart Üldine on valitud. (Vt joonist 1.)
- Klõpsake märkeruutu Värskenda automaatseid linke avamisel.
- Klõpsake nuppu OK.
Võib ka küsida, kuidas Wordis teksti automaatselt värskendada? Sõna teeb seda automaatselt kui avate dokumendi, et saaksite muudatused salvestada, sulgeda ja uuesti avada. Siiski saate seda teha käsitsi - valida kogu dokumendi sisu (Redigeerimine > Vali kõik või vajutada Cmd A), paremklõpsake (või Control-klõpsake) tekst ja vali Värskenda valdkonnas.
Samuti peate teadma, kuidas värskendada Wordis mitut hüperlinki?
Paljude linkide asukohtade muutmine
- Avage dokument, milles soovite linke muuta.
- Valige mustandvaade.
- Väljakoodide kuvamiseks vajutage Alt+F9.
- Vajutage Ctrl+H.
- Sisestage väljale Otsi lingi osa, mida soovite muuta.
- Sisestage väljale Asenda lingi uus osa.
- Klõpsake nuppu Asenda kõik.
- Sulgege dialoogiboks Otsi ja asenda.
Kuidas Word 2016 välju automaatselt värskendada?
Väljade värskendamine Kui soovite, saate värskendage välju käsitsi. To värskendada a valdkonnas käsitsi, paremklõpsake valdkonnas ja seejärel klõpsake Värskenda välja või vajutage F9. To värskendada kõik väljad dokumendi põhiosas käsitsi, vajutage kõigi valimiseks klahvikombinatsiooni Ctrl + A ja seejärel vajutage klahvi F9.
Soovitan:
Kuidas värskendada oma pacmani peeglite loendit?
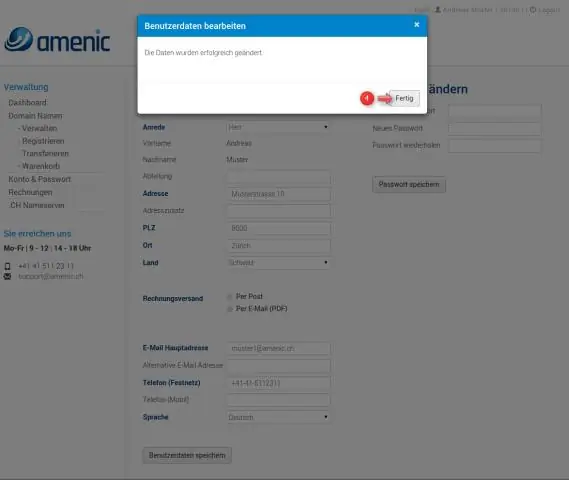
Pacmani andmebaasi värskendamine Pacmani peegli konfiguratsioon asub failis /etc/pacman. Käivitage järgmine käsk faili /etc/pacman.d/mirrorlist redigeerimiseks: Sisestage oma parool ja vajutage. Vaikimisi on kõik peeglid aktiivsed
Kuidas värskendada oma Androidi hoidlat?
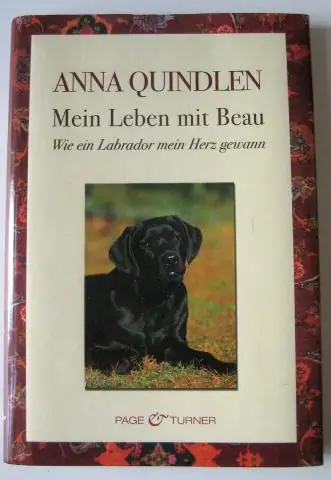
Androidi tugiteegi värskendamine Klõpsake Android Studio menüüribal SDK halduri ikoonil, käivitage eraldiseisev SDK haldur, valige Androidi tugihoidla ja klõpsake selle värskendamiseks nuppu „Install x paketid”. Pange tähele, et SDK halduris on loetletud nii Androidi tugihoidla kui ka Androidi tugiteegi
Kuidas värskendada lehte Internet Explorer 11-s?
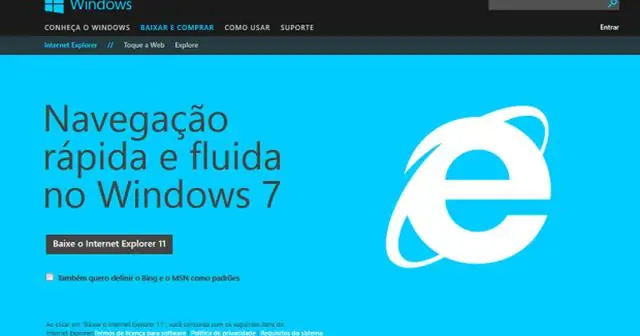
Internet Explorer: hoidke all klahvi Ctrl ja vajutage klahvi F5. Või hoidke all klahvi Ctrl ja klõpsake nuppu Värskenda
Kuidas muuta hüperlinki ScreenTip'iks?
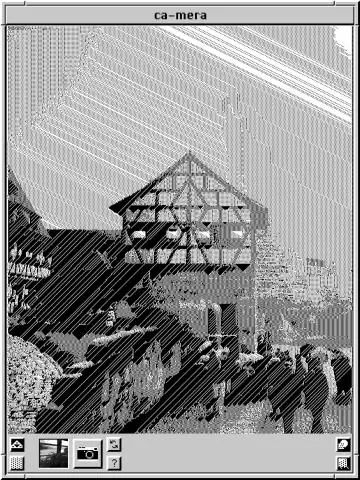
Ekraanispikri lisamine Vajutage Ctrl+K. Word kuvab dialoogiboksi Hüperlingi lisamine. Klõpsake nuppu ScreenTip. Sisestage väljale ScreenTip Text tekst, mida soovite ekraaninäpunäites kasutada. Dialoogiboksi sulgemiseks klõpsake nuppu OK. Soovi korral määrake muud hüperlingi väärtused. Kui olete lõpetanud, klõpsake nuppu OK
Kuidas Illustrator CC-s hüperlinki luua?
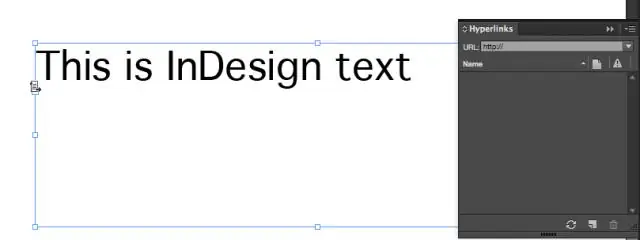
Sammud Avage Illustrator. Topeltklõpsake kollasel rakenduseikoonil, mis sisaldab tähti "Ai", klõpsake ekraani ülaosas menüüribal nuppu Fail ja tehke ühte järgmistest: Looge hüperlingi tekst. Korraldage hüperlingi objekt. Salvestage oma dokument PDF-vormingus
