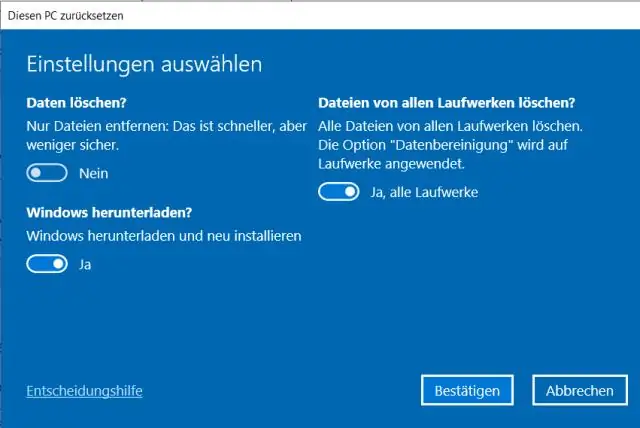
2025 Autor: Lynn Donovan | [email protected]. Viimati modifitseeritud: 2025-06-01 05:07
EXIF-andmete vaatamine Windowsis on lihtne. Paremklõpsake kõnealusel fotol ja valige "Atribuudid". Klõpsake vahekaardil „Üksikasjad”, kerige alla - saate vaata igasugust teavet kasutatud kaamera ja foto tegemise seadete kohta.
Samuti, kuidas ma saan vaadata EXIF-andmeid?
Paremklõpsake fotol ja valige Ava koos - Eelvaade. Klõpsake tööriistariba menüüs nuppu Tööriistad ja seejärel nuppu ShowInspector. Inspektori aknas klõpsake nuppu Exif Taband peaksite nägema kõiki Exif andmed selle pildi jaoks. Näete enam-vähem olenevalt sellest, kui palju Exifi andmed salvestatud pildile.
Teate ka, kuidas iPhone'is EXIF-andmeid vaadata? Kuidas vaadata ja muuta EXIF-andmeid, sealhulgas asukohta iPhone'is ja iPadis
- Puudutage vasakus allnurgas galeriiikooni.
- Valige pilt, mille EXIF-andmeid soovite redigeerida.
- EXIF-andmete vaatamiseks puudutage erinevaid ikoone pildi all.
- EXIF-andmete muutmiseks või eemaldamiseks (pärast rakenduse eest tasumist) puudutage valikut Metaandmed.
Lisaks, kuidas ma saan Windowsis piltide metaandmeid vaadata?
Piltide metaandmeid saate hõlpsasti vaadata WindowsExploreri abil
- Avage Windows Explorer. Liikuge pildifaili, millel on metaandmed, mida soovite uurida.
- Paremklõpsake pildifaili. Klõpsake kontekstimenüüst "Atribuudid". Piltide metaandmete kuvamiseks klõpsake vahekaarti "Üksikasjad".
Kas saate teada, millal pilt tehti?
Vasakul pool sina Saate põhiteavet pildi kohta, nagu kaamera, objektiiv, säritus, välklamp, kuupäev, asukoht ja suurus. Kui sina kerige alla, sina näen kaarti täpse asukohaga pilt tehtud . Kui kaarti ei kuvata, ei ole fotol asukohaandmeid. Seal sina mine!
Soovitan:
Kuidas ma saan brauseris WSDL-faile vaadata?
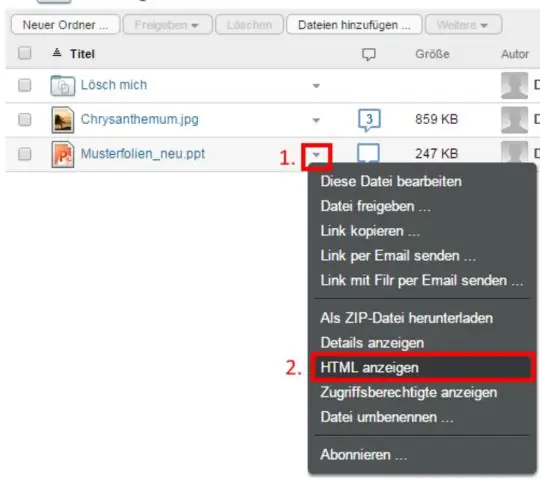
Dokumendi vaatamiseks toimige järgmiselt. Avage Studios oma veebiteenuse klass, antud juhul SOAPTutorial.SOAPService. Stuudio menüüribal klõpsake nuppu Vaade -> Veebileht. See avab brauseris kataloogilehe. Klõpsake linki Teenuse kirjeldus. See avab WSDL-i brauseris
Kuidas Google Docsis kahte dokumenti kõrvuti vaadata?

Dokumentide kõrvuti vaatamine ja võrdlemine Avage mõlemad failid, mida soovite võrrelda. Klõpsake vahekaardi Vaade jaotises Aken nuppu Vaade kõrvuti. Märkused. Mõlema dokumendi samaaegseks kerimiseks klõpsake vahekaardi Vaade jaotises Aken nuppu Sünkroonne kerimine
Kuidas vaadata kliendi põhiandmeid SAP-is?
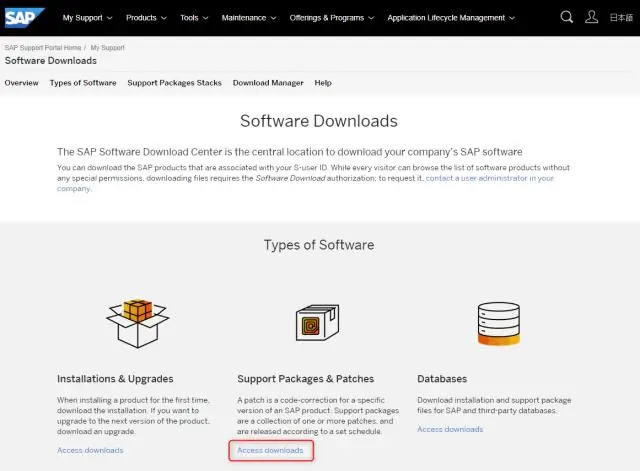
FD03 – Klientide põhikirjete kuvamine Alustage. Kasutajamenüü tee: ZARM => Põhikirjed => Kuva: SAP kiirtee: FD03. Kuva klient: esialgne ekraan. Sisesta kliendi number: (vt lähemalt allolevat tabelit): Grupp. Kuva klient: üldandmed. Täiendavate aadressiandmete vaatamiseks kerige ekraani alla. Kuva klient: ettevõtte koodi andmed. Kliki. nuppu
Kuidas ma saan Internet Exploreris ajatempli ajalugu vaadata?
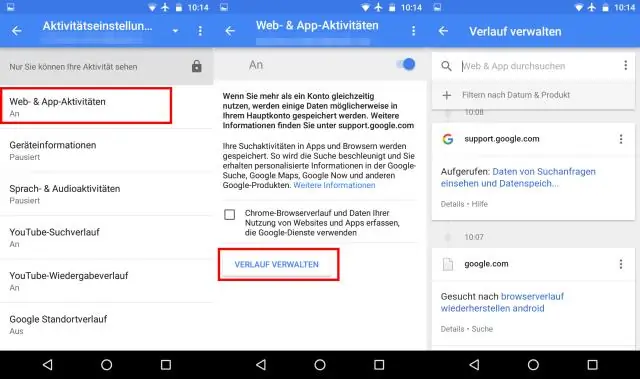
Internet Explorer Klõpsake brauseri ülaosas tärniikooni, et pääseda juurde lemmikute keskusesse ja valida vahekaart Ajalugu. Valige ajaloo rippmenüüst Kuupäeva järgi. Paremklõpsake URL-i ja valige menüüst Atribuudid
Kuidas ma saan Windows 10 kasutajaid vaadata?
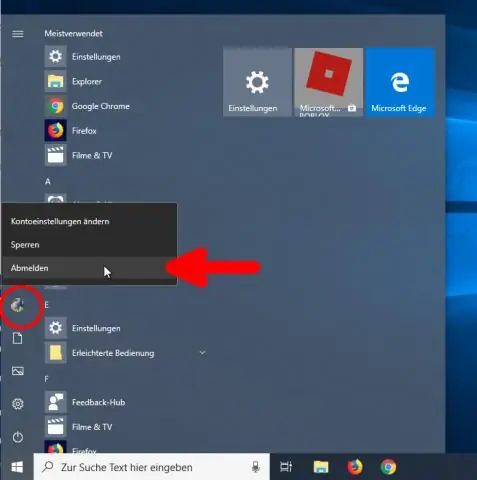
Avage Windows 10 juhtpaneel ja valige Kasutajakontod > Kasutajakontod > Halda teist kontot. Seejärel näete siit kõiki teie Windows 10 kasutajakontosid, välja arvatud need, mis on keelatud ja peidetud
