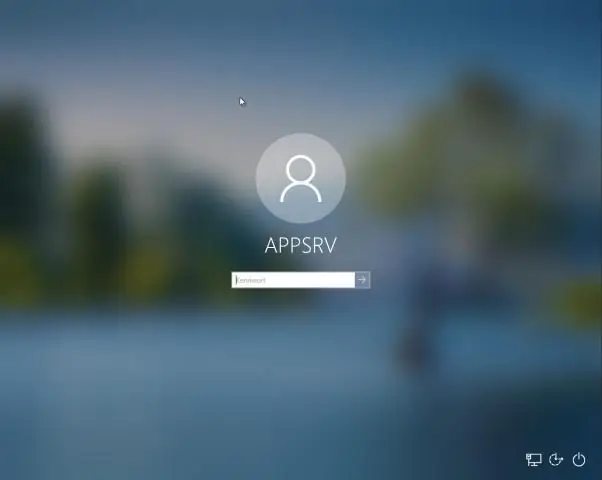
2025 Autor: Lynn Donovan | [email protected]. Viimati modifitseeritud: 2025-01-22 17:23
Printerite jagamine võrgu kaudu Windows 10
Paremklõpsake oma printer , seejärel klõpsake Printer omadused. Klõpsake Start > Settings > Devices, seejärel avage Devices ja Printerid link. Paremklõpsake oma printer , seejärel klõpsake Printer omadused. Valige Jagamine vahekaarti, seejärel märkige ruut jagada sinu printer.
Samamoodi võib küsida, kuidas ma saan printerit kahe arvuti vahel jagada?
Klõpsake menüül Start ja seejärel valige " Seadmed ja Printerid ." Paremklõpsake ikooni printer sa tahad jagada , seejärel klõpsake Printer omadused. Klõpsake nuppu Jagamine vahekaarti ja märkige ruut valiku " Jaga see printer ."
Samuti, kuidas ma saan ühenduse luua jagatud printeriga? Kuidas ühendada jagatud printeriga
- Leidke võrgust hostimisarvuti ja avage see.
- Paremklõpsake jagatud printeril ja valige suvand "Ühenda".
- Teine võimalus on avada seadmehaldur ja paremklõpsata suvandi Lisa printer leidmiseks.
- Valige kuvataval ekraanil suvand Lisa võrgu-, traadita või Bluetooth-printer.
Samuti saate teada, kuidas kohalikku printerit jagada?
Printeri jagamiseks tehke järgmist
- Avage juhtpaneelil Devices and Printers (Seadmed ja printerid).
- Paremklõpsake printeril, mida soovite jagada. Klõpsake nuppu Printeri atribuudid ja seejärel vahekaarti Sharing.
- Märkige ruut Jaga seda printerit. Valige jaotises Jagamisnimi printeri tuvastamiseks jagatud nimi. Klõpsake nuppu OK.
Kuidas printerit teise arvutiga jagada?
Jagage printerit põhiarvutis
- Valige nupp Start, seejärel valige Sätted > Seadmed > Printerid ja skannerid.
- Valige printer, mida soovite jagada, ja seejärel valige Halda.
- Valige Printer Properties (Printeri atribuudid) ja seejärel vahekaart Sharing (Jagamine).
- Vahekaardil Sharing (Jagamine) valige Share this printer (Jaga seda printerit).
Soovitan:
Kuidas oma canon mx492 printerit lähtestada?

Lahendus Vajutage nuppu Setup. Vajutage paremnoolt, kuni kuvatakse Seadme sätted. Seejärel vajutage nuppu OK. Vajutage paremnoolt, kuni ilmub Lähtesta säte. Seejärel vajutage nuppu OK. Vajutage paremnoolt, kuni kuvatakse LAN-sätted. Seejärel vajutage nuppu OK. Vajutage vasaknoolt, et valida Jah. Seejärel vajutage nuppu OK
Kuidas ma saan oma zebra zd410 printerit võrku ühendada?

Ühendage oma Zebra ZD410 printer. Sisestage Zebra ZD410 sildirull. Kalibreerige oma Zebra ZD410 printer. Printige oma konfiguratsiooniaruanded. Lisage Zebra ZD410 oma arvutisse (MAC või Windows) Vormindage arvuti sätted. Vormindage oma Firefoxi brauseri sätted
Kuidas ma saan oma printerit testida testpaberi printimiseks?
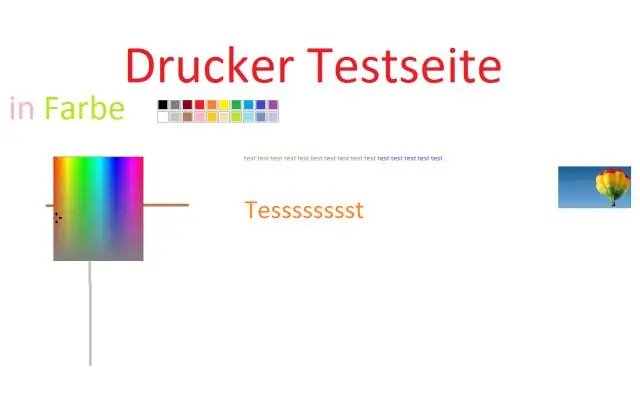
Paremklõpsake oma printeril ja valige "Printeri atribuudid". Klõpsake akna allosas nuppu "Printtestpage". Kui printer prindib testlehe, töötab see füüsiliselt. Kui test ebaõnnestub, võib printer töötada valesti
Kuidas faile Windows Server 2016-s jagada?

Failide ja kaustade jagamine Windows Serveris Minge serverihaldurisse, klõpsake nuppu Faili- ja salvestusteenused, seejärel klõpsake jagamised > ülesanded > Uus jagamine, et luua serveris kausta jagamine. Valige jagatava kausta jaoks ühiskasutusprofiil ja klõpsake nuppu Edasi. Nüüd valige server ja valige serveris helitugevus või määrake kausta tee, mida soovite jagada
Kuidas jagada oma ekraani Windows 10-ga?
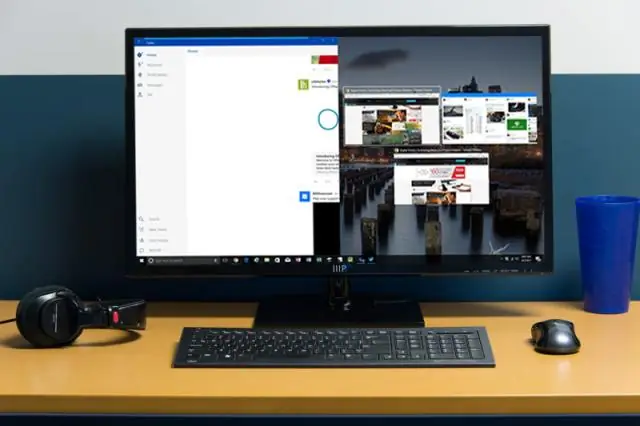
Ekraani peegeldamine opsüsteemis Windows 10: kuidas muuta oma arvuti traadita ekraaniks Avage tegevuskeskus. Klõpsake nuppu Ühenda. Klõpsake nuppu Projitseerimine sellesse arvutisse. Valige ülemisest rippmenüüst "Saadaval kõikjal" või "Saadaval kõikjal turvalistes võrkudes"
