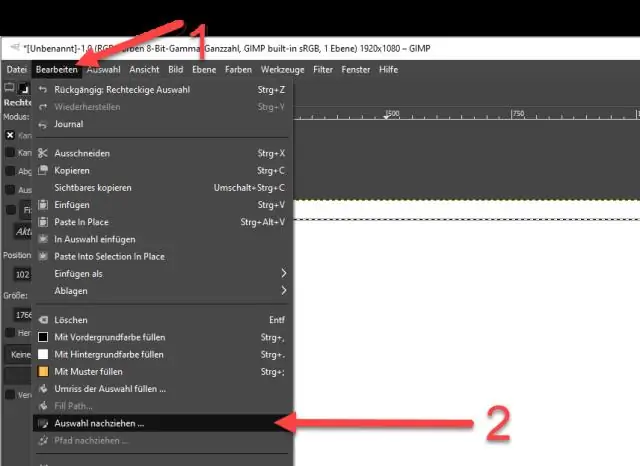
2025 Autor: Lynn Donovan | [email protected]. Viimati modifitseeritud: 2025-01-22 17:23
Wordis kohandatud lehe äärise loomiseks tehke järgmist
- Avage Word ja klõpsake vahekaarti Kujundus. Klõpsake jaotises Lehekülje paigutus nuppu Lehekülg Piirid . Klõpsake nuppu Leht Piir aastal Piirid ja Varjutusaken.
- Valige Kohandatud valikut valikute loendist. See on siis, kui tõeline lõbu algab.
- Klõpsake nuppu OK luua a piir .
Lisaks, kuidas luua Word 2019-s kohandatud äärist?
Avage oma Wordi dokument, klõpsake lõigu lindil rippkasti Piiri ja valige Äärised ja varjutus
- Valige lehe ääris, seadistuses valige, kuidas teie ääris peaks olema.
- Klõpsake eelistatud valikutel: puudub, kast, vari, 3-D.
Samuti, kuidas luua lehe äärist? Lisage ääris
- Avage Microsoft Word.
- Klõpsake vahekaarti Lehekülje paigutus.
- Klõpsake rühmas Lehekülje taust suvandit Lehekülje äärised.
- Kui see pole veel valitud, klõpsake aknas Piirid ja varjund (näidatud allpool) vahekaarti Lehekülje ääris.
- Valige Kast, kui soovite oma lehe ümber ruudukujulist äärist.
Inimesed küsivad ka, kuidas luua Word 2010-s kohandatud äärist?
Sisestamiseks lehe äärised , navigeerige saidile Lehekülg Paigutus ja klõpsake lehekülg Piirid . See avaneb Lehekülje piirid ja Varjutuse dialoog. Jaotises Setting valige a piir tüüp, saate Style & Color alt valida soovitud stiili ja värvi. Selle kuvamiseks dokumendis klõpsake nuppu OK.
Kuidas luua Wordis kohandatud äärist?
Wordis kohandatud lehe äärise loomiseks tehke järgmist
- Avage Word ja klõpsake vahekaarti Kujundus. Klõpsake jaotises Lehekülje paigutus nuppu Lehekülje äärised. Klõpsake aknas Borders and Shading nuppu Lehekülje ääris.
- Valige valikute loendist suvand Kohandatud. See on siis, kui tõeline lõbu algab.
- Piiri loomiseks klõpsake nuppu OK.
Soovitan:
Kuidas WordPressis kohandatud andmebaasi luua?
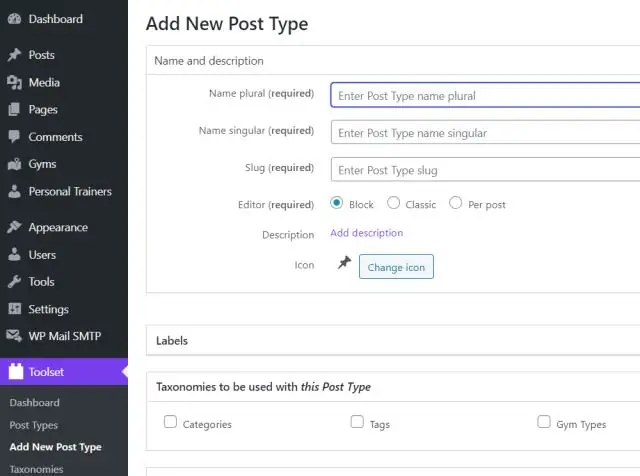
CPaneli kasutamine # Logige oma cPanelisse sisse. Klõpsake jaotises Andmebaasid ikooni MySQL Database Wizard. Samm 1. Andmebaasi loomine sisestage andmebaasi nimi ja klõpsake nuppu Järgmine samm. Sammus 2. Andmebaasi kasutajate loomine sisestage andmebaasi kasutajanimi ja parool. 3. sammus. 4. sammus
Kuidas luua Azure'is kohandatud poliitikat?
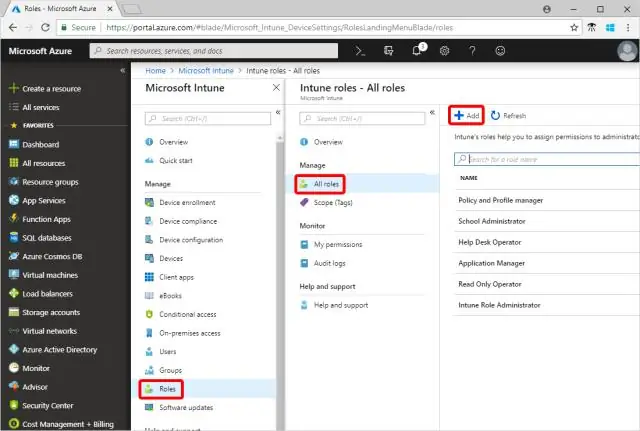
Looge poliitikaülesanne Käivitage Azure'i portaalis teenus Azure Policy, klõpsates valikul Kõik teenused, seejärel otsides ja valides Poliitika. Valige Azure'i poliitika lehe vasakus servas olevad ülesanded. Valige lehe Poliitika – Ülesanded ülaosas Määra poliitika
Kuidas luua Azure'is kohandatud rolli?
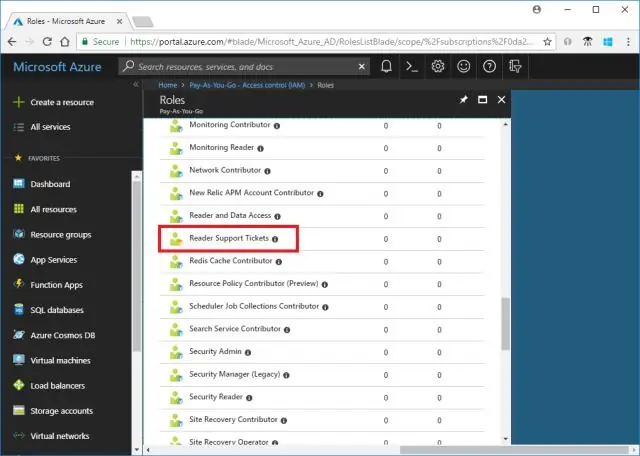
Logige Azure AD halduskeskusesse sisse privilegeeritud rolli administraatori või globaalse administraatori õigustega Azure AD organisatsioonis. Valige Azure Active Directory > Rollid ja administraatorid > Uus kohandatud roll. Sisestage vahekaardil Põhitõed rollile nimi ja kirjeldus ning seejärel klõpsake nuppu Edasi
Kuidas luua juurdepääsus kohandatud andmekomponenti?
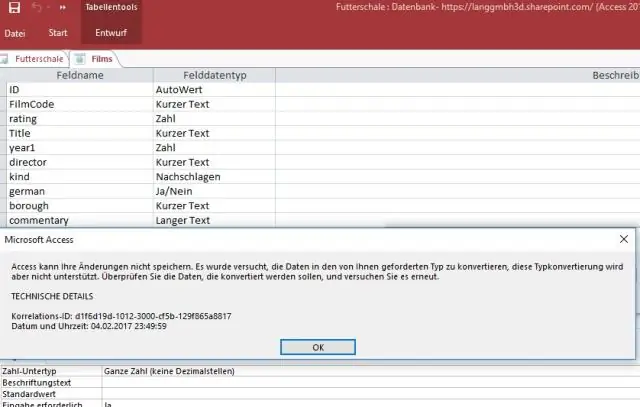
Andmebaasis olevast tabelist või päringust vormi loomiseks klõpsake navigeerimispaanil tabelit või päringut, mis sisaldab teie vormi andmeid, ja klõpsake vahekaardil Loo nuppu Vorm. Access loob vormi ja kuvab selle küljendusvaates
Kuidas luua Publisheris kohandatud äärist?
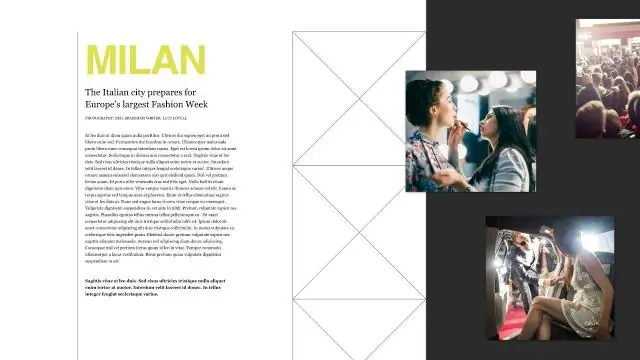
Lehele eelkujundatud mustri äärise lisamine Kui leht on valitud, klõpsake nuppu Lisa > Pilt > Automaatsed kujundid > Põhikujundid > Ristkülik. Lehe äärise joonistamiseks lohistage lehte. Paremklõpsake äärisel ja seejärel valige FormatAutoshape. Klõpsake vahekaarti Värvid ja jooned ning seejärel nuppu BorderArt
