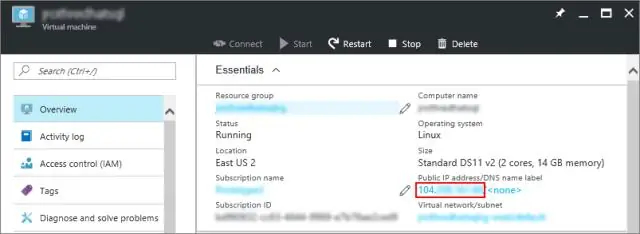
Sisukord:
2025 Autor: Lynn Donovan | [email protected]. Viimati modifitseeritud: 2025-01-22 17:23
IP-aadressi vaatamiseks, mida teie arvuti kasutab Azure'iga ühenduse loomiseks, toimige järgmiselt
- Logige portaali sisse.
- Avage andmebaasi hostivas serveris vahekaart Configure.
- Praegune kliendi IP-aadress kuvatakse jaotises Lubatud IP-aadressid. Valige lubatud IP-aadresside jaoks Lisa, et lubada sellel arvutil serverile juurde pääseda.
Samuti küsiti, kuidas ma leian oma Azure SQL Serveri IP-aadressi?
IP-aadressi vaatamiseks, mida teie arvuti kasutab Azure'iga ühenduse loomiseks, toimige järgmiselt
- Logige portaali sisse.
- Avage andmebaasi hostivas serveris vahekaart Configure.
- Praegune kliendi IP-aadress kuvatakse jaotises Lubatud IP-aadressid. Valige lubatud IP-aadresside jaoks Lisa, et lubada sellel arvutil serverile juurde pääseda.
Samuti, kuidas lisada IP-aadressi oma Azure'i andmebaasi? Avage Azure'i portaal:
- Klõpsake nuppu Ressursirühmad ja seejärel SQL-serveri ressursirühma.
- Ressursirühma tera klõpsake SQL-serverit.
- Kategoorias "Turvalisus" klõpsake nuppu "Tulemüür".
- Lisage sellele terale oma kliendi IP.
- Seadete salvestamiseks klõpsake nuppu Salvesta.
Küsimus on ka selles, kuidas ma leian oma SQL Serveri IP-aadressi?
Kuidas leida oma andmebaasi IP-aadress ja SQL-port
- Hoidke klaviatuuril Windowsi klahvi ja seejärel vajutage klahvi "R", et avada kast "Käivita".
- Tippige tekstiväljale "cmd" ja seejärel klõpsake "OK".
- Tippige ilmuvasse musta kasti "ipconfig".
- Otsige pealkirja "Etherneti adapter" ja otsige "IPV4 aadress", see on teie kohalik IP-aadress.
Kuidas lisada IP-aadress Azure'i portaalis lubatud loendisse?
Seda saab teha oma organisatsiooni IP-aadresside vahemiku "valgesse nimekirja lisamisega"
- Juurdepääs oma Azure SQL Serverile.
- Valige paanil Sätted SQL-andmebaasid ja seejärel andmebaas, millele soovite juurdepääsu anda.
- Klõpsake nuppu Määra serveri tulemüür.
- Klõpsake tulemüüri sätete akna ülaosas nuppu + Lisa kliendi IP.
Soovitan:
Kuidas leida ODBC SQL Serveri draiveri versioon?
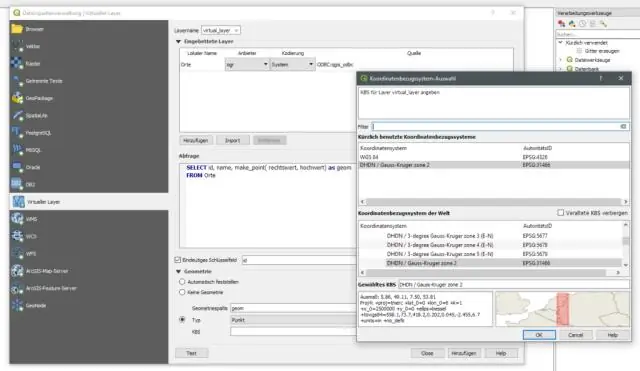
ODBC SQL Serveri draiveri versiooni (32-bitine ODBC) kontrollimine: topeltklõpsake jaotises Administative Tools valikut Andmeallikad (ODBC). Klõpsake vahekaarti Draiverid. Microsoft SQL Serveri kirje teave kuvatakse veerus Versioon
Kuidas leida SQL Serveri andmebaasifaile?
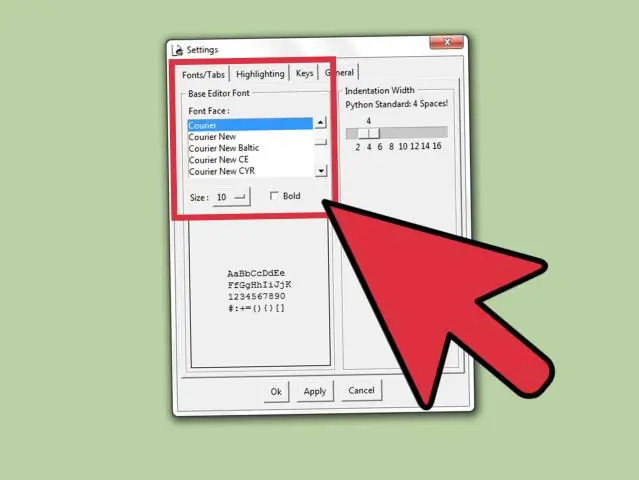
SQL Serveri mdf-faili(de) ja seotud logifaili(de) asukoha määramiseks on vähe võimalusi. Avage Enterprise Manager, paremklõpsake teid huvitaval andmebaasil ja valige omadused. Valige jaotis Failid ja kerige veergudele Tee ja Failinimi
Kuidas leida Azure'is oma tegevuste logi?
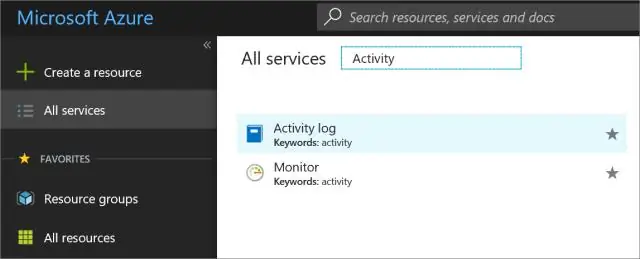
Vaadake Azure'i portaalis tegevuste logi ja pääsete juurde PowerShellist ja CLI-st sündmustele. Lisateavet leiate jaotisest Azure'i tegevuste logi sündmuste vaatamine ja toomine. Vaadake Azure'i portaalis Azure Active Directory turbe- ja tegevusaruandeid
Kuidas leida SQL serverist SQL päringu ajalugu?
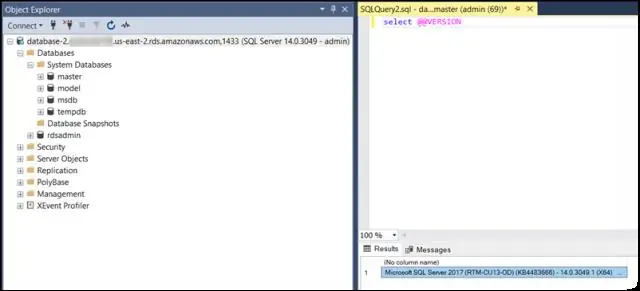
Tööajaloo logi vaatamiseks Looge Object Exploreris ühendus SQL Serveri andmebaasimootori eksemplariga ja seejärel laiendage seda eksemplari. Laiendage valikut SQL Server Agent ja seejärel valikut Tööd. Paremklõpsake tööd ja seejärel klõpsake nuppu Kuva ajalugu. Logifailivaaturis vaadake tööde ajalugu. Tööajaloo värskendamiseks klõpsake nuppu Värskenda
Kuidas leida SQL Serveri vealogi?
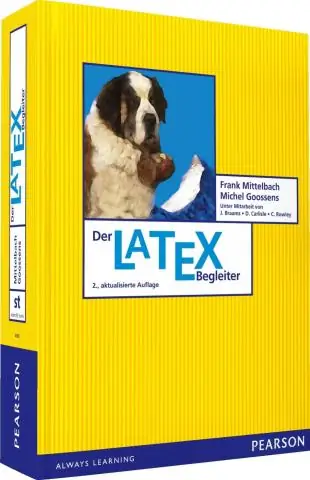
Tõrkelogi vaatamine SQL Server Management Studio abil Laiendage Microsoft SQL Serveri haldusstuudios SQL Serverit. Laiendage Object Exploreris Haldus → SQL Serveri logid. Valige vealogi, mida soovite näha, näiteks praegune logifail. Topeltklõpsake logifaili või paremklõpsake sellel ja valige View SQL Server Log
