
Sisukord:
2025 Autor: Lynn Donovan | [email protected]. Viimati modifitseeritud: 2025-01-22 17:23
Üks võimalus muuta IP-aadressi kohta an iPad on alustada a Seadete rakendus, valige a (i) kõrval a märgitud Wi-Fi võrgu nimi, seejärel valige Konfigureeri IP (arvatavasti ütleb "Automaatne") IPV4 all. Muuda märgistatud seadistus valikule Käsitsi ja sisestage a erinev IP-aadress.
Samuti küsiti, kas saate iPadis oma IP-aadressi muuta?
Puudutage seadete ikooni sinu iPhone/ iPadid ekraan. Minge jaotisse Wi-Fi. Puudutage nuppu IP-aadress välja ja sisestage staatiline IP-aadress et sina tahad edasi kasutada sinu iPhone/ iPad . Puudutage ruuteri välja ja sisestage ruuterid IP-aadress.
kuidas ma saan iPadist IP-aadressi leida? Selle leidmiseks tehke järgmist.
- Toksake avakuval Seaded.
- Puudutage valikut Wi-Fi. Ilmub allpool näidatud ekraan.
- Otsige üles ühendatud Wi-Fi-võrk ja seejärel puudutage võrgu nime kõrval sinist noolt.
- Teie iPadi praegune IP-aadress valitud Wi-Fi võrgu jaoks kuvatakse akna ülaosas, nagu ülal näidatud.
Samamoodi võib küsida, kuidas määrata oma iPadile staatiline IP-aadress?
Käsitsi DHCP ja staatilise IP-aadressi seadistamine iPadis või iPhone'is
- Puudutage "Seaded" ja seejärel "Üldine"
- Puudutage valikut „Wi-Fi” ja otsige üles võrgu nimi, millega olete ühenduses, seejärel valige selle kõrval asuv väike nupp (i) või nool, et saada selle võrgu kohta lisateavet.
- Puudutage vahekaarti "Staatiline".
Kuidas ma saan oma iPhone'ile teise IP-aadressi?
Samuti saate mobiilseadme (nt Apple iPhone) IP-aadressi muuta järgmiselt
- Avage rakendus Seaded ja valige Wi-Fi.
- Puudutage võrgu kõrval olevat väikest (i) ja valige ConfigureIP.
- Valige Käsitsi. Sisestage käsitsi võrgu üksikasjad, nagu teie IP-aadress ja DNS-teave.
Soovitan:
Kuidas oma IP-aadressi oma iPadis maskeerida?
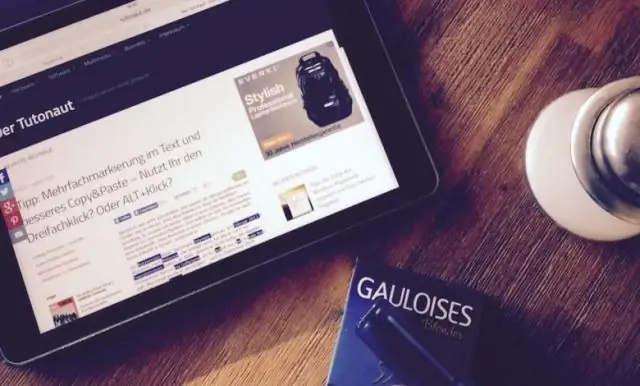
Nii et siin saate peita IP-aadressi iPadis aVPN-iga. Tegelikult on see üsna lihtne, me juhendame teid selle läbi. Registreeruge VPN-teenuse pakkujaga, kes pakub oma kasutajatele iPadi jaoks mõeldud VPN-rakendusi. Laadige alla ja installige oma iPadi VPN-rakendus. Käivitage rakendus ja logige sisse. Valige üks VPN-serveritest ja looge sellega ühendus
Kuidas seadistada oma Verizoni e-posti oma iPadis?
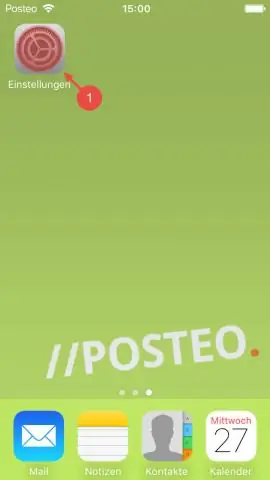
Puudutage vahekaarti Mail, Contacts, Calendars, seejärel puudutage Add Account, valige Other ja toksake Add MailAccount. Sisestage väljale Nimi oma täisnimi. See on nimi, mida teised näevad, kui saadate sellelt kontolt meile. Sisestage oma täielik Verizon e-posti aadress väljale Email (nt [email protected])
Kuidas lisada iPadis YouTube'i video oma lemmikute hulka?

Saate lisada lemmikuid ka oma iPadis. Selleks vaadake väikesel ekraanivaates videot, mille soovite lisada. Nüüd puudutage valikute menüü avamiseks üks kord videoekraani. Lõpuks puudutage "Lisa" ja valige "Lemmikud"
Kuidas ma saan oma iPadis Kindle'i raamatuid alla laadida ja osta?
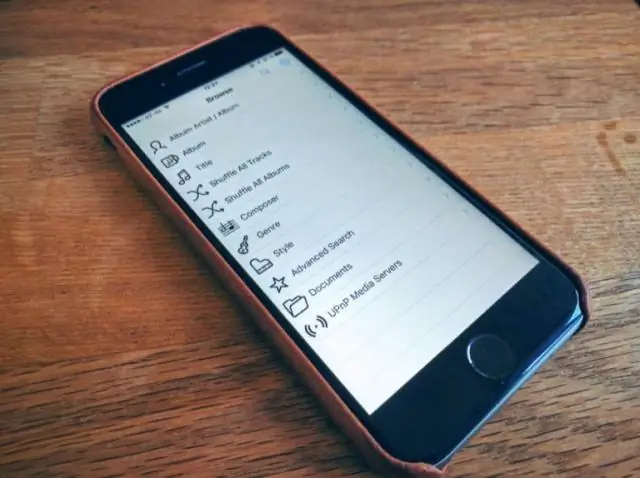
Kindle'i raamatukogu raamatute allalaadimine rakenduses Kindleapp Käivitage oma iPhone'i oriPadis Kindle'i rakendus. Puudutage valikut Teek, et näha kõiki Amazoni teegis olevaid e-raamatuid. Puudutage raamatut, mille soovite oma seadmesse alla laadida. Kui selle allalaadimine on lõppenud (selle kõrval on linnuke), puudutage raamatut selle avamiseks
Kuidas ma saan oma IPADis kuupäevavormingut muuta?

Puudutage avakuval ikooni Seaded. Puudutage valikut Üldine. Kerige üldsätete loendis alla ja puudutage valikut Kuupäev ja kellaaeg. Keerake 24-tunnise kellaaja lüliti sisse, et näidata aega 24-tunnises vormingus (sõjaväeaeg)
