
2025 Autor: Lynn Donovan | [email protected]. Viimati modifitseeritud: 2025-01-22 17:23
1. toiming: hankige Google Play poe rakendus
- Kell a all paremal, valige a aega.
- Valige Seaded.
- sisse a " Google Play Kauplus" kõrval" Installige rakendused ja mängud alates Google Play sinu Chromebook , " valige Lülita sisse.
- sisse a ilmuvas aknas valige Veel.
- Teil palutakse nõustuda a Kasutustingimused.
Lisaks, kuidas Androidi rakendusi Chromebooki alla laadida?
Lubage Google Play pood
- Lülitage sisse ja avage Chromebook (põhikonto).
- Klõpsake oma pildil ekraani paremas alanurgas.
- Ilmuvad mõned valikud; valige "Seaded".
- Jaotises „Androidi rakendused” on valik, mis ütleb: „Luba Androidi rakendustel Chromebookis käitada”.
Tea ka, kas Chromebook toetab Androidi rakendusi? Sina saab alla laadida ja kasutada Androidi rakendused sinu Chromebook kasutades a Google Play Store rakendus . Õppige, milline Chromebookid toetavad Androidi rakendusi . Märkus. Kui kasutate oma Chromebook tööl või koolis ei pruugi te olla võimeline lisama a Google Play pood või laadige alla Androidi rakendused.
Lisaks, kuidas ma saan Chromebooki rakendust alla laadida?
Rohkem videoid YouTube'is
- Avage Play pood käivitusprogrammist.
- Sirvige seal rakendusi kategooriate kaupa või kasutage konkreetse rakenduse leidmiseks otsingukasti.
- Kui olete rakenduse leidnud, vajutage rakenduse lehel nuppu Installi.
- Rakendus laaditakse alla ja installitakse automaatselt. Seda ei kuvata käivitusprogrammis.
Kuidas installida programme oma Chromebooki?
Kuidas Chromebookis Windowsi programme käitada
- Kui olete programmi installinud, sulgege ja taaskäivitage CrossOverfor Chrome OS.
- Näete oma uusi programme jaotises Installitud rakendused. Klõpsake programmi, et näha kahte valikut: programmi haldamine või programmi käivitamine.
- Windowsi programmi asaChrome'i rakenduse käivitamiseks ja kasutamiseks klõpsake käsul Käivita programm.
Soovitan:
Kuidas ma saan oma võimendus-mobiiltelefoni rakendusi alla laadida?

Näita mulle, kuidas Puudutage avakuval ikooni Kõik rakendused. Kerige Play Store'i ja puudutage seda. Puudutage valikut RAKENDUSED. Pühkige vasakule või paremale eelistatud sortimisvalikuni. Kerige eelistatud rakenduseni ja puudutage seda. Puudutage INSTALL. Lugege rakenduse lubade teadet ja puudutage jätkamiseks NÕUSTU. Rakendus on nüüd alla laaditud ja installitud
Kuidas ma saan iTunes'i alla laadida Jaapani rakendusi?
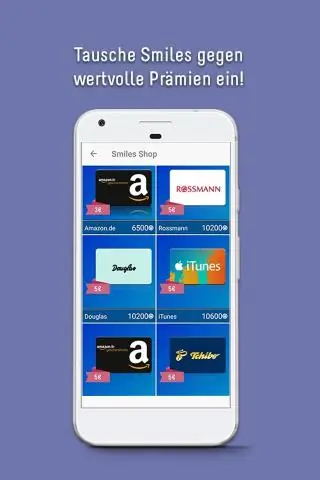
Juhised 1. samm: avage iTunes. 2. samm: minge poodi. 3. samm: valige nüüd loetletud riikide hulgast Jaapan. 4. samm: otsige üles Apple Store, klõpsake rakendust ja klõpsake nuppu Hangi. 5. samm: klõpsake nuppu Loo Apple ID. 6. samm: klõpsake nuppu Jätka. 7. samm: nõustuge iTunes Store'i Jaapani tingimuste ja Apple'i privaatsuspoliitikaga
Kuidas ma saan oma Androidi GIF-e alla laadida?
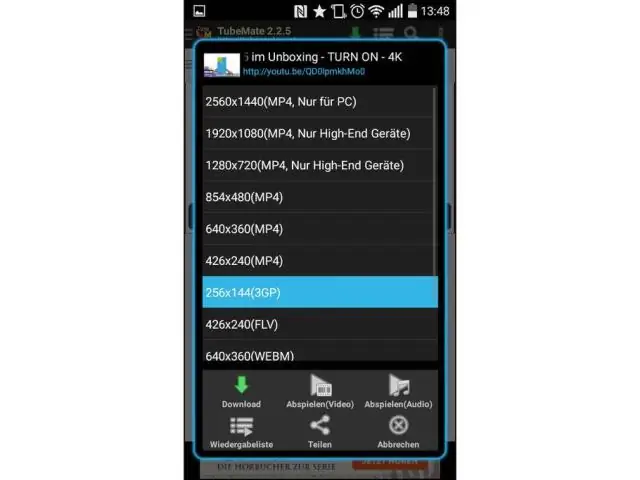
Laadige Google Play poest alla ja installige rakendus GIPHY. Kasutage GIF-pildi otsimiseks ekraani ülaosas olevat otsinguriba. Kõigi asjakohaste tulemuste hulgast puudutage seda, mille soovite alla laadida. Vajutage ja hoidke GIF-pilti ning vajutage pildi salvestamiseks seadmesse nuppu Jah
Kas saate Hearthstone'i Chromebooki alla laadida?
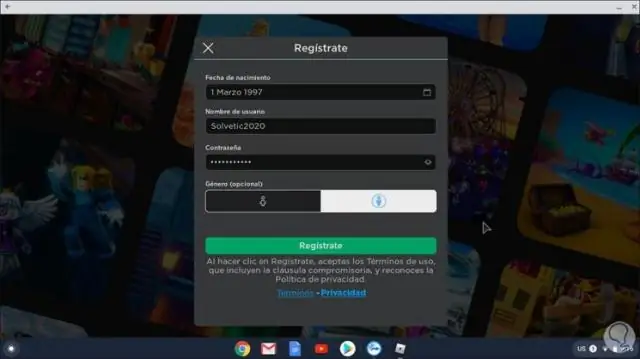
Saate Hearthstone'i hõlpsalt mängida oma Chromebookis, käivitades selle Androidi rakendusena. Androidi rakenduste käitamiseks peab teie seadmel olema Play poe värskendus. Uuematel Chromebookidel on juba sisseehitatud värskendus ja võimalus käitada Androidi rakendusi ning seetõttu on nad võimelised mängima Hearthstone'i
Kuidas Chromebooki pilti alla laadida?
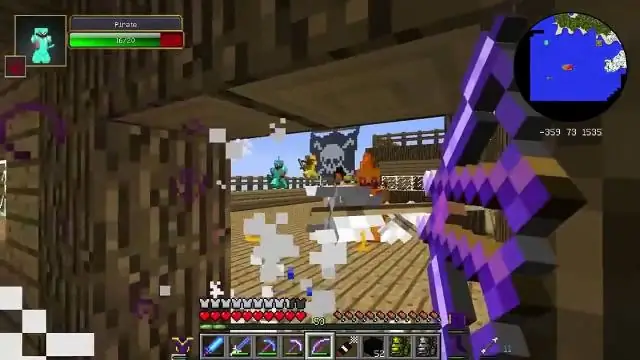
Piltide salvestamine Chromebookis Avage Chrome töölaualt. Leidke pilt, mida soovite salvestada. Paremklõpsake pilti ja valige „Saveimage as” Paremklõpsake puuteplaadil kahe sõrmega klõpsates. Soovi korral muutke pildi nime. Klõpsake nuppu Salvesta. Pildi kuvamiseks klõpsake nuppu Kuva kaustas
