
Sisukord:
2025 Autor: Lynn Donovan | [email protected]. Viimati modifitseeritud: 2025-01-22 17:23
Klõpsake objektil, mida soovite kahe slaidi vahel animeerida, ja seejärel veenduge, et suvand Animeerimine oleks üleval paremas nurgas avatud. Valikute avamiseks klõpsake paremas ülanurgas nuppu Animate looma a Magic Move üleminek Keynotes.
Järelikult, kuidas lisada Magic Move'i üleminekut?
Lisage üleminek Magic Move Seda saate teha, valides slaidi ja klõpsates klahvikombinatsiooni Command + D või hoides slaidil klõpsamise ajal all klahvi Control ja valides kontekstimenüüst Duplicate. 2) Ühel kahest slaidist liigutada objektid, lohistades need oma uudistepoodi.
Lisaks, kuidas Keynote'is objekti teisaldada? Liiguta an objektiks järk-järgult saate liigutada an objektiks üks punkt korraga, et see slaidile täpsemalt paigutada. Valige an objektiks , seejärel tehke üht järgmistest: Liiguta a objektiks üks punkt: vajutage nooleklahvi. Liiguta a objektiks kümme punkti: hoidke all tõstuklahvi, kui vajutate nooleklahvi.
Järelikult, kuidas lisada Keynote'is tekstisiirdeid?
Avage Apple'is uus või olemasolev esitlus Põhiettekanne ja minge liumäele, kuhu soovite luua a tekstianimatsiooni efekt . klõpsake nuppu Tekst Kast” nuppu Põhiettekanne tööriistariba. Sisestage sõna või sõnad, mida soovite kasutada animatsioon aastal tekst kasti ala, mis slaidil kuvatakse.
Kuidas Keynote'i tabelit sisestada?
Lisage uus tabel
- Klõpsake tööriistaribal, seejärel valige tabel või lohistage see slaidile.
- Tehke üht järgmistest: Tippige lahtrisse: klõpsake lahtril ja alustage tippimist. Tabeli teisaldamine: klõpsake tabelil, seejärel lohistage selle vasakus ülanurgas. Ridade lisamine või eemaldamine: klõpsake tabelis, klõpsake selle vasakus alanurgas ja seejärel nooltel.
Soovitan:
Kuidas lisada Excelisse Team Foundationi?

Azure DevOpsi või Team Foundationi lisandmooduli lubamine Valige Exceli menüüst Fail Valikud. Valige Lisandmoodulid ja valige Halda valikloendist COM-lisandmoodulid ja seejärel valige Mine. Veenduge, et kasti Team Foundationi lisandmoodul oleks märgitud. Taaskäivitage Excel. Nüüd peaksite nägema meeskonna linti
Kuidas lisada iPhone'is pildile teksti?
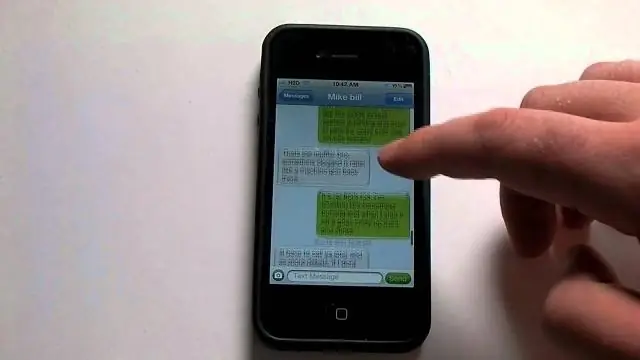
Fotole teksti lisamine märgistusredaktoris Puudutage tekstiikooni (näeb välja nagu valges kastis suur T-täht). Puudutage tekstikasti. Puudutage valikut Redigeeri. Sisestage sõnad, mida soovite pildile lisada. Kui olete lõpetanud, puudutage valikut Valmis. Teksti värvi muutmiseks valige lihtsalt värvimenüüst
Kuidas lisada Wixi mitut keelt?
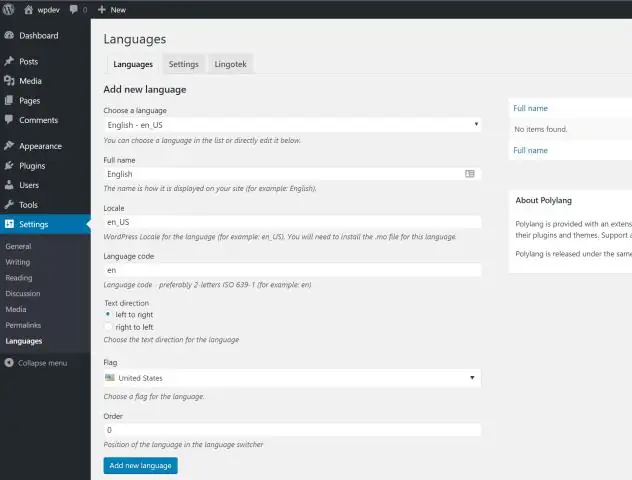
Uue saidi loomise alustamiseks lubage uus WixMultilingual lahendus. Klõpsake redaktori ülemisel ribal nuppu Seaded. Klõpsake valikul Mitmekeelne. Klõpsake nuppu Alusta. Valige oma põhikeel. Valige lipp, mida soovite põhikeelega kuvada. Klõpsake nuppu Edasi. Valige teisene keel
Kuidas WordPressis uut ajaveebi lisada?
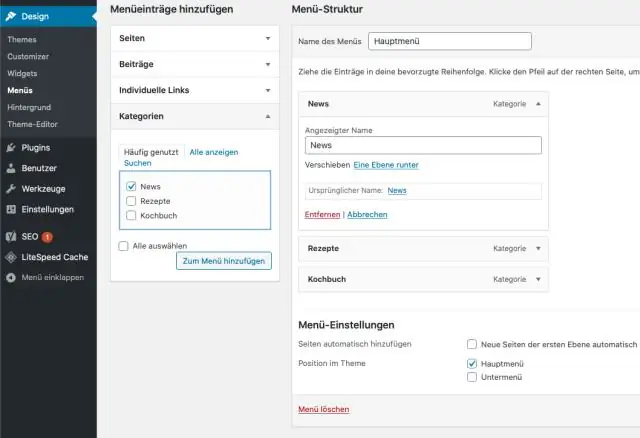
Oma saidile ajaveebi loomiseks peate esmalt looma tühja lehe: 1 Valige juhtpaneelilt Lehed → Lisa uus. 2Tippige lehe nimi lehe ülaosas olevasse tekstikasti. 3Jäta tekstikast tühjaks. 4Klikkige nupul Avalda. 5Valige Seaded → Lugemine
Kuidas lisada muulasse turvalise atribuudi kohatäide?

Globaalse turvalise atribuudi kohahoidja loomine Klõpsake vahekaarti Globaalsed elemendid. Valige Turvaline atribuudi kohatäide. Klõpsake nuppu OK. Seadistage turvalise atribuudi kohatäite viisardis krüpteerimisalgoritm, krüpteerimisrežiim ja võti. Krüpteerimisalgoritm on sama, mida kasutasite ülaltoodud krüpteerimisprotsessi ajal
