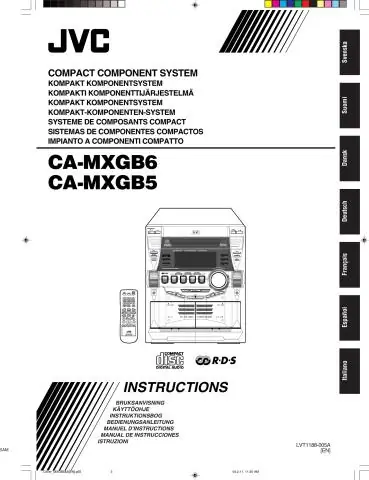
Sisukord:
2025 Autor: Lynn Donovan | [email protected]. Viimati modifitseeritud: 2025-01-22 17:23
Sisestage oma mälupulk sisse USB sadamasse. Kui näete AutoPlay dialoogiboksis klõpsake nuppu Tühista. Avage Minu arvuti, paremklõpsake oma mälupulk ikooni ja valige Atribuudid. Valige dialoogiboksis Atribuudid AutoPlay sakk.
Arvestades seda, kuidas ma saan oma välkmälu automaatse esituse teha?
Seaded uued automaatse esitamise vaiketoimingud
- Avage juhtpaneel.
- Klõpsake nuppu Riistvara ja heli.
- Klõpsake nuppu AutoPlay.
- Kasutage jaotises „Eemaldatavad draivid” rippmenüüd Eemaldatav draiv, et valida USB-mälupulga või muu andmekandja ühendamisel uus vaiketoiming.
Teiseks, mida saab mälupulga asemel kasutada? 5 alternatiivset viisi USB-mälupulkade kasutamiseks
- Viige oma ärirakendused kõikjale.
- Käivitage Windows 10 või Windows 8 kaasaskantav versioon.
- Kaitske oma lauaarvutit.
- Suurendage oma arvuti jõudlust.
- Looge Windowsi parooli lähtestamise ketas.
Vastavalt sellele, kuidas seadistada mälupulka?
Välkmäluseadme ühendamiseks toimige järgmiselt
- Sisestage mälupulk arvuti USB-porti.
- Sõltuvalt sellest, kuidas teie arvuti on seadistatud, võib ilmuda dialoogiboks.
- Kui dialoogiboksi ei kuvata, avage Windows Explorer ning leidke ja valige akna vasakus servas mälupulk.
Kuidas muuta AutoPlay seadeid?
Kui kasutate Android-telefoni või -tahvelarvutit
- Klõpsake ekraani paremas ülanurgas menüünupul.
- Kui olete seal, kerige alla ja puudutage "Seaded ja privaatsus", seejärel "Seaded".
- Kerige sealt alla, kuni leiate jaotise "Meedia ja kontaktid".
- Lõpuks, kui leiate valiku „Automaatne esitus”, saate määrata selle väärtuseks „Ära kunagi esita videoid automaatselt”.
Soovitan:
Kuidas Excelis väärtusi automaatselt kopeerida ja kleepida?
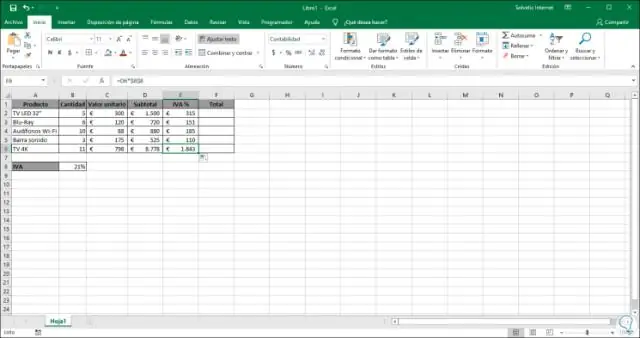
Väärtuste, mitte valemite kleepimine Valige töölehel lahtrid, mis sisaldavad kopeeritava valemi tulemusväärtust. Klõpsake vahekaardi Avaleht jaotises Lõikelaud nuppu Kopeeri või vajutage klaviatuuril klahvikombinatsiooni CTRL+C. Valige kleepimisala ülemine vasak lahter. Klõpsake vahekaardi Avaleht jaotises Lõikelaud nuppu Kleebi ja seejärel nuppu Kleebi väärtused
Kuidas Visual Studios koode automaatselt korraldada?
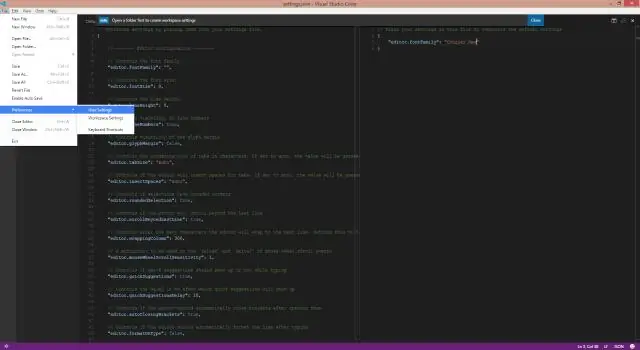
Koodi automaatse vormindamise otsetee Visual Studios? Vorminda dokument (Ctrl+K, Ctrl+D), nii et tippige Ctrl+K ja seejärel Ctrl+D, kuna see on jada. Vormingu valimine (Ctrl+K, Ctrl+F)
Kuidas ma saan Excelis pöördetabelit automaatselt värskendada?
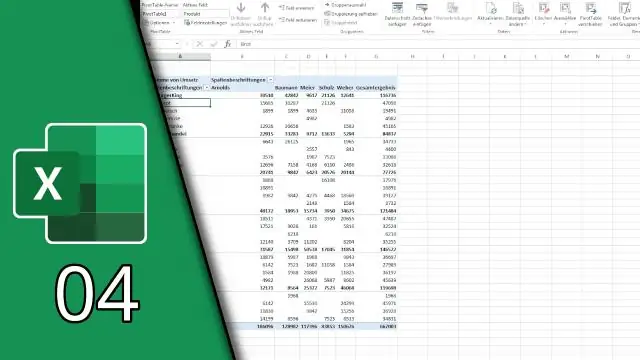
Selle seadistamine: paremklõpsake liigendtabelis mis tahes lahtrit. Klõpsake PivotTable-liigendtabeli suvandid. Klõpsake PivotTable-liigendtabeli suvandite aknas vahekaarti Andmed. Lisage jaotisesse PivotTable-liigendtabeli andmed linnuke valikule Värskenda andmeid faili avamisel. Dialoogiboksi sulgemiseks klõpsake nuppu OK
Kuidas CSV-faili automaatselt Excelisse teisendada?
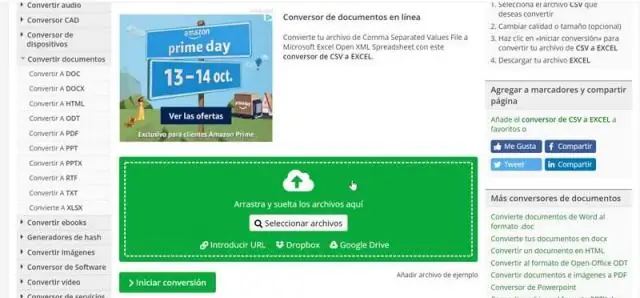
CSV-faili avamine Windows Exploreri abil Paremklõpsake ükskõik millist. csv-fail Windows Exploreris ja valige kontekstimenüüst Ava koos… > Vali vaikeprogramm. Klõpsake jaotises Soovitatavad programmid Excel (töölaual), veenduge, et valitud on seda tüüpi faili avamiseks alati valitud programmi ja klõpsake nuppu OK
Kuidas saan vivintis taasesitada?
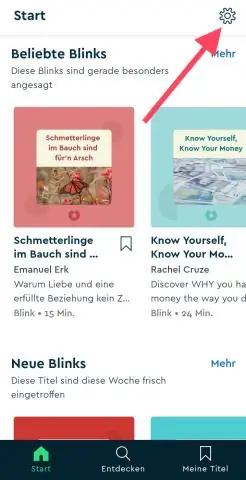
Järgige allolevaid samme, et saada teavet taasesitusele juurdepääsu kohta. Avakuval puudutage alumisel tööriistaribal ikooni Kaamerad. Vajutage soovitud kaamera esitusnuppu. Vajutage tagasikerimise nuppu
