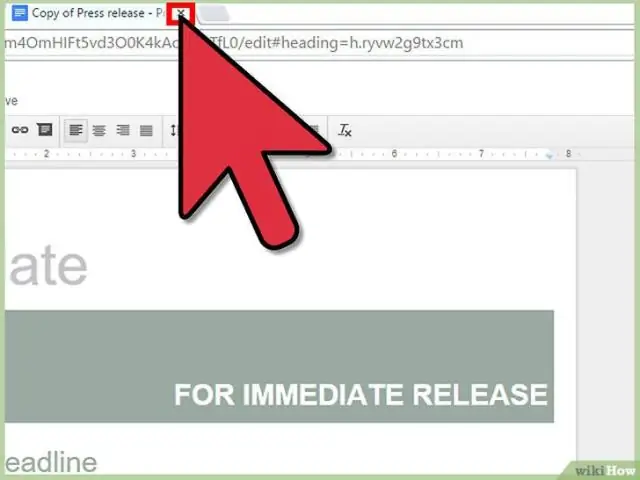
Sisukord:
2025 Autor: Lynn Donovan | [email protected]. Viimati modifitseeritud: 2025-01-22 17:23
Mallide avamiseks toimige järgmiselt
- Esmalt logige oma kontole sisse Google Drive'i konto ja juurdepääs Dokumendid .
- Kui te pole sisse logitud, sisestage küsimisel oma e-posti aadress ja parool.
- Klõpsake vasakpoolse menüü ülaosas nuppu UUS, kerige kuni Google Docs ja klõpsake sellest paremal asuval '>'.
- Valige a malli .
- Sest Flaierid :
Samuti küsiti, kas Google Docsis on flaieri mall?
Sündmuse loomine flaier sisse Google Docs on võimalik juba olemasolevat kasutades malli või kohandatud vormingu kaudu. Google pakub isegi tasuta malli galerii arvuga flaier valikuid, mida saate valida ja kohandada. Google Docs on paindlik platvorm, kuid seda on mõeldud tekstidokumentide loomiseks.
kuidas ma saan Google Docsis malli kasutada? Kasutage Google'i malli
- Avage arvutis Google'i dokumendid, arvutustabelid, esitlused või vormid.
- Klõpsake paremas ülaosas valikul Mallide galerii.
- Klõpsake malli, mida soovite kasutada.
- Avaneb malli koopia.
Kuidas sellisel viisil samm-sammult flaierit teha?
Siit saate teada, kuidas luua flaiereid 7 lihtsa sammuga
- 1. samm: looge lühike sisu.
- 2. samm: valige atraktiivne pilt.
- 3. samm: koostage hea kutse tegevusele.
- 4. samm: valige sobiv flaieri suurus.
- 5. samm: valige oma Interneti-trükiettevõte.
- 6. samm: veenduge, et teie flaier on pressimiseks valmis.
Milline on parim programm flaierite tegemiseks?
10 parimat infolehtede kujundamise tarkvara ja tööriista
- Adobe Illustrator. Adobe Illustrator on sobivaim Adobe programm flaierite ja muude reklaamdokumentide kujundamiseks.
- Lõuend. Canva muudab disaini kõigi jaoks lihtsaks.
- Plakati tegija.
- Microsoft Word.
- GIMP.
- QuarkXPress.
- LucidPress.
- PosterMyWall.
Soovitan:
Kuidas hoiate Google Docsis kommentaare?

Tõstke esile tekst, pildid, lahtrid või slaidid, mida soovite kommenteerida. Kommentaari lisamiseks klõpsake tööriistaribal nuppu Lisa kommentaar. Avage arvutis dokument, arvutustabel või esitlus. Klõpsake paremas ülanurgas valikul Kommentaarid. Sulgemiseks klõpsake uuesti Kommentaarid
Kuidas Google Docsis kahte dokumenti kõrvuti vaadata?

Dokumentide kõrvuti vaatamine ja võrdlemine Avage mõlemad failid, mida soovite võrrelda. Klõpsake vahekaardi Vaade jaotises Aken nuppu Vaade kõrvuti. Märkused. Mõlema dokumendi samaaegseks kerimiseks klõpsake vahekaardi Vaade jaotises Aken nuppu Sünkroonne kerimine
Kuidas teha Google Docsis aadressiraamatut?

Klõpsake Google Drive'i nuppu "Loo" ja seejärel nuppu "Dokument". Klõpsake failimenüül, klõpsake "Uus" ja seejärel valige "Mallist". Tippige otsingu sisestuskasti "aadressi silt" ja seejärel vajutage nuppu "Otsi mallid"
Kuidas kõiki muudatusi Google Docsis kuvada?

Google Docsis jälgitavate muudatuste tegemiseks avage oma dokumendi paremas ülanurgas menüü „Redigeerimine”. Teie Google'i dokument töötab nüüd täpselt Wordi dokumendina, kui lülitate sisse valiku „Muudatuste jälgimine”. Saate vaadata, kes muudatuse tegi, millal ta selle tegi ja mis muudatus oli, täpselt nagu Wordis
Kuidas teha Google Docsis aadressisilte?

Kui olete valmis, looge oma kirjakooste sisu Google'i tabelis. avage uus Google'i dokument. klõpsake menüül Lisandmoodulid. valige Aver Label Merge. valige Uus liitmine. klõpsake kas Aadressisildid või Nimemärgid. valige soovitud Avery silt või märk. valige tabel, millel on kirjakoosteteave
