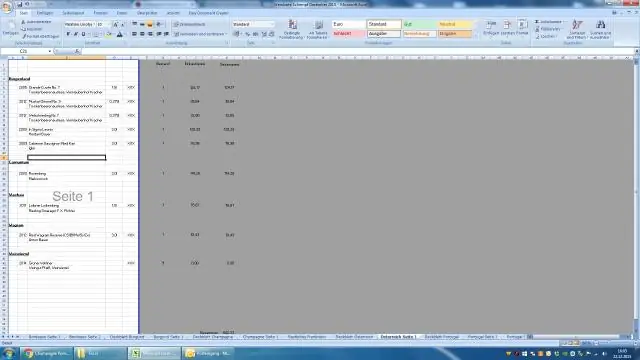
2025 Autor: Lynn Donovan | [email protected]. Viimati modifitseeritud: 2025-01-22 17:23
Lahtrite lukustamiseks töölehel järgige neid samme
- Valige rakud sa tahad lukk .
- Klõpsake vahekaardi Avaleht jaotises Joondus väikest noolt, et avada vorming Rakud hüpikaken.
- Valige vahekaardil Kaitse Lukustatud märkeruut ja seejärel hüpikakna sulgemiseks klõpsake nuppu OK.
Lisaks, kuidas ma saan Excelis veergu lukustada?
Kuidas Excelis ridu külmutada
- Valige rida otse rea või ridade all, mida soovite külmutada. Kui soovite veerud külmutada, valige külmutatavast veerust kohe paremal olev lahter.
- Minge vahekaardile Vaade.
- Valige käsk Freeze Panes ja seejärel "Freeze Panes".
kuidas lukustada teatud lahtrid rakenduses Excel 2016? Lahtrite lukustamiseks või lukustamiseks Microsoft Excel 2016 ja 2013 avamiseks tehke järgmist.
- Valige lahtrid, mida soovite muuta.
- Valige vahekaart "Kodu".
- Valige jaotises „Cells” „Format”> „Format Cells”.
- Valige vahekaart "Kaitse".
- Lahtrite avamiseks tühjendage märkeruut „Lukustatud”. Märkige ruut nende lukustamiseks. Valige "OK".
Kuidas seda silmas pidades Excelis veergu peita ja lukustada?
Kaitske või lukustage peidetud veerge Exceli funktsiooniga
- Klõpsake nuppu Vali kõik (nupp reanumbrite ja veerutähtede ristumiskohas).
- Seejärel paremklõpsake ja valige kontekstimenüüst käsk Vorminda lahtreid ning avanevas dialoogiboksis Lahtrite vormindamine klõpsake vahekaarti Kaitse ja tühjendage suvand Lukustatud.
Kuidas lukustada Excelis teatud veerge ja ridu?
Kuidas kaitsta ainult teatud rakud, Veerud või read sisse Excel . Kõigi lehe lahtrite valimiseks vajutage klaviatuuri otseteed Ctrl + A. Paremklõpsake ja valige Vorminda lahtrid. Minge vahekaardile Kaitse ja tühjendage märge Lukustatud valik ja klõpsake nuppu OK.
Soovitan:
Kuidas Google Analyticsis veerge muuta?
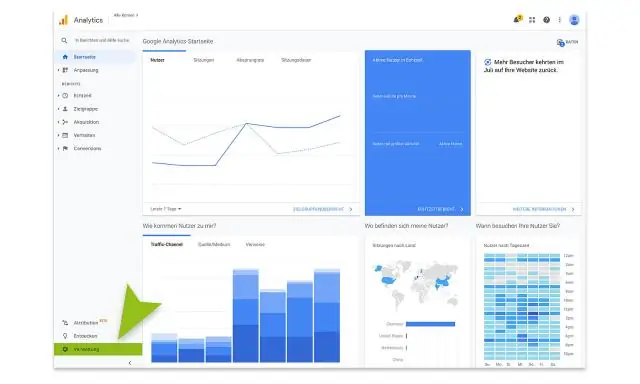
Aruandlustabelisse veergude lisamine või eemaldamine Liikuge mis tahes aruandlustabelisse. Klõpsake toimivuse kokkuvõtte graafiku kohal tööriistaribal nuppu Veerud. Veeru lisamiseks klõpsake loendis Saadaolevad veerud veeru nime kõrval +. Tabeli veergude järjekorra muutmiseks lohistage veerud loendis Valitud veerud
Kuidas teha faili teatud suurusega?
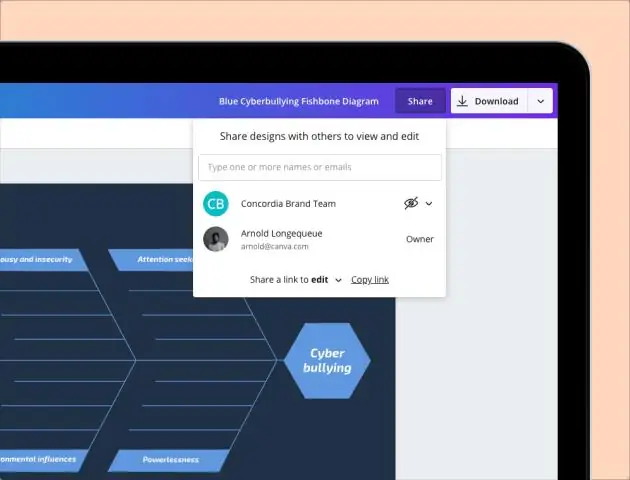
Windows 10-s kindla suurusega faili loomiseks tehke järgmist. Avage kõrgendatud käsuviip. Tippige või kopeerige ja kleepige järgmine käsk: fsutil file createnew Asendage osa tegeliku failinimega. Asendage soovitud failisuurusega baitides
Kuidas printida teatud suurusega PDF-faili?
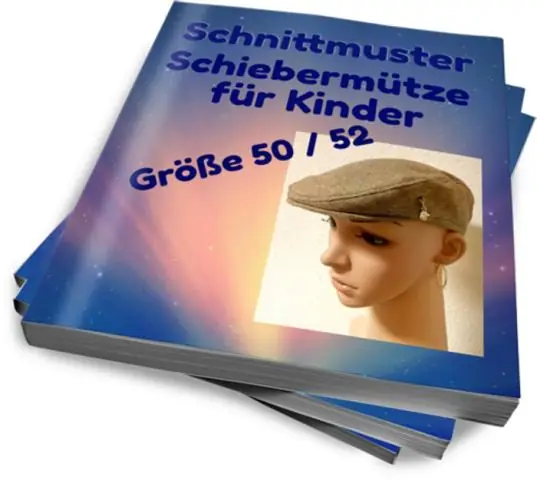
Acrobat saab PDF-faili lehtede suurust kohandada valitud paberisuurusega. Valige Fail > Prindi. Valige hüpikmenüüst Page Scaling üks järgmistest suvanditest: Fit To Printable Area (Mahuta prinditavale alale) Suurendab väikeseid lehti üles ja alla, et need mahuksid paberile. Klõpsake nuppu OK või Prindi
Kuidas sorteerida veerge R-s?
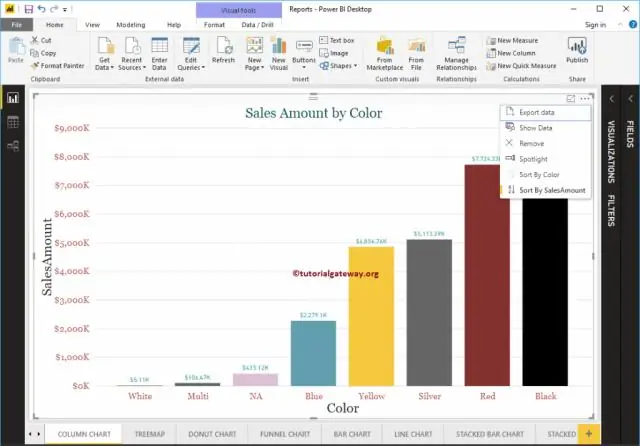
Andmeraami sortimiseks R-s kasutage funktsiooni order(). Vaikimisi on sortimine TÕUSUV. Sisestage sortimismuutuja ette miinusmärk, et näidata KAHANDAVAS järjestuses
Kuidas käivitada PowerPointis video teatud kellaajal?
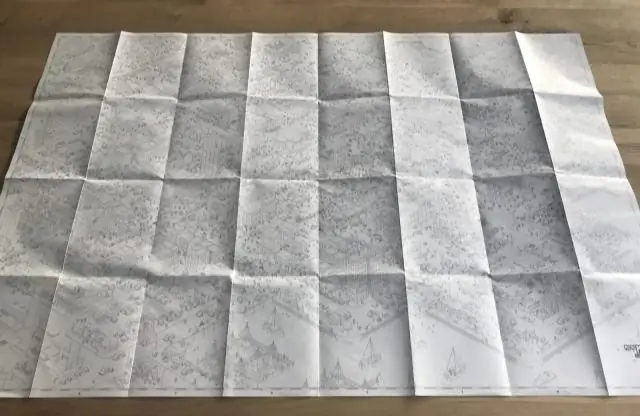
Video esitusanimatsioon näeb välja nagu parempoolse noolepea: valige jaotises Esituse alustamine Aeg ja sisestage sellesse kasti aeg, millal soovite oma videot alustada. Klõpsake nuppu OK
