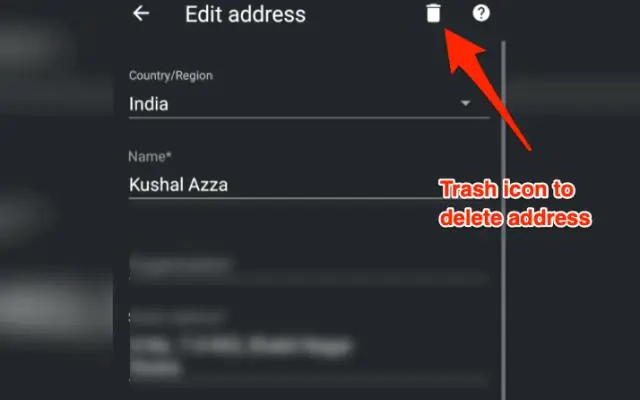
2025 Autor: Lynn Donovan | [email protected]. Viimati modifitseeritud: 2025-01-22 17:23
Kuidas veebilehte Google Chrome'is salvestada
- sisse Chrome , klõpsake nuppu Chrome nuppu paremas ülanurgas.
- Vali Salvesta Lehekülg As.
- Teise võimalusena võite Windowsis vajutada Ctrl+S või Macis Cmd+S, et avada Salvesta Dialoogiboksina.
- Navigeerige vasakpoolsel paanil soovitud kohta salvestada a veebileht .
Seejärel võib küsida, kuidas ma saan Chrome'is automaatse täitmise lisada?
Automaatse täitmise seadistamine Google Chrome'is
- Klõpsake brauseri paremas ülanurgas Chrome'i nupul.
- Valige Seaded.
- Kerige lõpuni alla ja klõpsake nuppu Kuva täpsemad sätted.
- Kerige edasi, kuni näete paroolid ja vormid.
- Klõpsake linki Halda automaatse täitmise sätteid.
- Kontaktandmete sisestamiseks klõpsake nuppu Lisa uus aadress.
kuidas Google Chrome võrguühenduseta kättesaadavaks teha? Luba võrguühenduseta režiim sisse Chrome Klõpsake selle all olevat rippmenüüd ja valige "Luba: esmane". Nüüd taaskäivitage brauser, et muudatused jõustuksid. Alati, kui külastate a leht võrguühenduseta mida olete varem külastanud, näete nuppu "Kuva salvestatud koopia". Veebi laadimiseks klõpsake sellel leht võrguühenduseta.
Kuidas salvestada veebisait Google Chrome'is lemmikuna?
Lisa järjehoidjaid
- Käivitage Google Chrome ja liikuge veebisaidile, mille soovite salvestada.
- Liikuge brauseri aadressiribale ja klõpsake tärniikooni.
- Kui soovite salvestada järjehoidja tekstikastis "Kaust" kuvatavasse kausta, jätkake 4. sammuga.
Kuidas muuta automaatse täitmise teavet?
Lisage, muutke või kustutage oma teavet
- Avage oma Android-telefonis või -tahvelarvutis Chrome'i rakendus.
- Puudutage aadressiribast paremal valikut Rohkem Seaded. Automaatne täitmine ja maksed.
- Puudutage valikut Aadressid ja muu või Makseviisid.
- Teabe lisamine, muutmine või kustutamine: lisamine: puudutage allosas Lisa aadress või Lisa kaart.
Soovitan:
Kuidas lisada Chrome'ile BlazeMeteri laiendus?
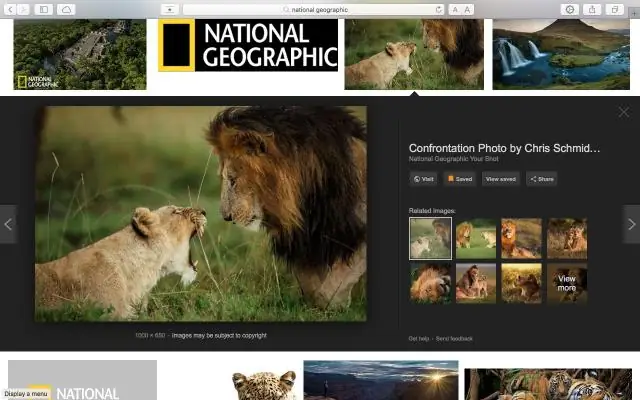
Kuidas ma saan alustada BlazeMeteri Chrome Recorderi kasutamist? Avage uus vahekaart. Klõpsake valikul Veebipood. Otsi BlazeMeter. Vajutage pistikprogrammi ja klõpsake paremas ülanurgas nuppu "Lisa Chrome'i"
Kuidas ma saan Chrome'i torrente lisada?
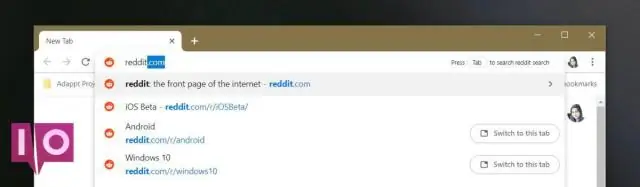
Mis on Remote Torrent Adder? Avage Google Chrome ja klõpsake laienduse RemoteTorrent Adder installimiseks siin. Klõpsake laienduse ikooni ja minge jaotisse "Valikud". Klõpsake "Lisa server", andke sellele nimi ja valige rippmenüüst BitTorrenti klient, mille soovite lisada. Sisestage oma torrent-kliendi andmed
Kuidas saan VPN-i kasutamise ajal Interneti-ühenduse loomiseks kasutada kohalikku Interneti-ühendust?

Kuidas kasutada kohalikku Interneti-ühendust Interneti-juurdepääsuks, kui endiselt VPN-iga ühendatud. Paremklõpsake oma VPN-ühendusel ja valige Atribuudid. Minge vahekaardile Networking, tõstke esile InternetConnectioni versioon 4 ja klõpsake vahekaarti Atribuudid. Klõpsake vahekaarti Täpsemalt. Vahekaardil IP-sätted tühjendage suvand
Kuidas lisada Chrome'i sõnastikku?
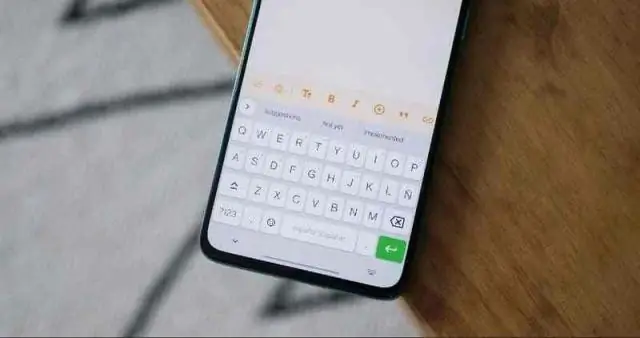
Sõnaraamatute lisamine Google Chrome'i. Chrome'i teise sõnastiku lisamiseks peate minema jaotisse Seaded ja kerima lõpuni, kuni leiate valiku „Täpsemad seaded”. Klõpsake viimasel valikul ja kuvatakse rohkem valikuid. Keelte all näete keele- ja õigekirjakontrolli valikuid
Kuidas lisada Google Chrome'i pisipilti?
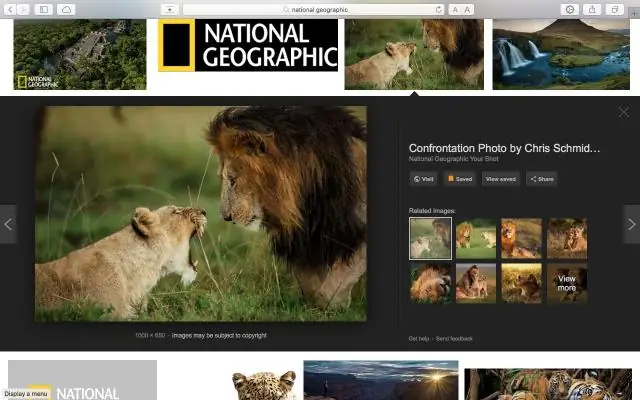
Selleks: käivitage Chrome ja avage uus vahekaart. Klõpsake pisipiltide valikul „Lisa otsetee”. Klõpsates nuppu "AddShortcut". Sisestage nimi, mille soovite otseteele anda, ja sisestage aadressiribale saidi aadress. Veebisaidi pisipiltidele lisamiseks klõpsake nuppu "Valmis"
