
2025 Autor: Lynn Donovan | [email protected]. Viimati modifitseeritud: 2025-01-22 17:23
Puudutage pikalt mis tahes tühja kohta avakuval. Puudutage VIDINAD . Valige rakendus ja lohistage see avakuvale. Rakenduse ikoon on edukalt lisatud.
Puudutage VIDINAD
- Puudutage ja hoidke avakuval ikooni, mida soovite kustutada.
- Lohistage ikoon üles.
- Peatus kell Eemalda ala. Kui ikoon muutub halliks, vabastage kustutada seda avaekraanilt.
Kus on Lenovo tahvelarvutis vidinad?
Puudutage avakuval ikooni Rakendused. Puudutage nuppu Vidinad kategooria rakenduste ekraani ülaosas. Või võite lihtsalt kerida rakenduste loendit vasakule kuni Vidinad kuvatakse. The vidinaid kuvatakse rakenduste ekraanil väikestes eelvaateakendes.
Lisaks ülaltoodule, kuidas ma saan oma Lenovole vidinaid lisada? Liikuge soovitud avakuvale lisama a vidina juurde , seejärel puudutage ja hoidke mis tahes tühja ala ekraanil või puudutage Menüü > Lisama . Puudutage saadaolevat vidin alumises liugmenüüs, et paigutada see praegusele ekraanile. Lõpetamiseks vajutage nuppu Kodu või Tagasi.
Lisaks ülaltoodule, kuidas vidinatest lahti saada?
Kuna avaekraan koosneb mitmest lehest, peate selle leidmiseks võib-olla libistama vasakule või paremale vidin (s) sa tahad. Puudutage rikkujat ja hoidke seda all vidin . Lohistage vidin " Eemalda " jaotis. Eemalda oma sõrm.
Kuidas luua oma Lenovo sülearvutis otsetee?
Menüü Start avamiseks valige nupp Windows
- Valige Kõik rakendused.
- Paremklõpsake rakendusel, mille jaoks soovite töölaua otsetee luua.
- Valige Rohkem.
- Valige Ava faili asukoht.
- Paremklõpsake rakenduse ikoonil.
- Valige Loo otsetee.
- Valige Jah.
- Tippige Cortana kasti "Command Prompt".
Soovitan:
Kuidas eemaldada Google Newsist uudisteallikas?
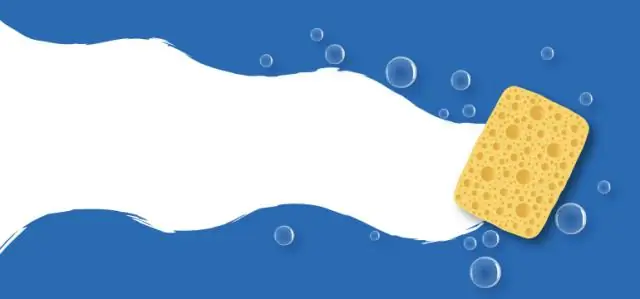
Minge oma arvuti veebibrauseris aadressile https://news.google.com/. Peida kogu uudiste allikas. Viige hiirekursor allika lingile. Klõpsake lingi all kuvataval ikoonil ⋮. Klõpsake ilmuvas rippmenüüs valikul Peida lood alates [allikas]
Kuidas eemaldada Google'i assistendi ikooni avaekraanilt?
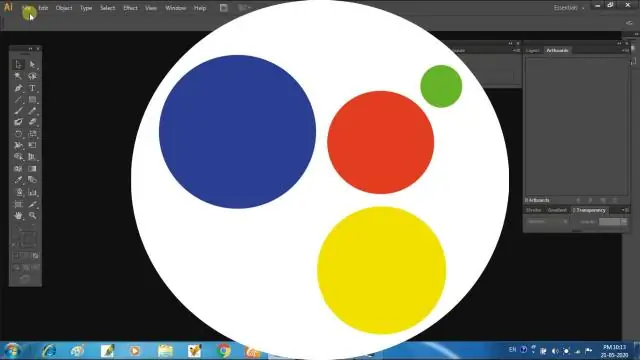
1. samm: avage Seaded ja minge jaotisse Täiendavad seaded. 2. samm: puudutage nuppu Nupp ja liigutuste otseteed. 3. samm: puudutage käsku Käivita Google'i assistent. Selle avaekraanilt eemaldamiseks valige järgmisel ekraanil Puudub
Kuidas eemaldada trendid Google'i otsingust?

Selleks peab teil olema Google Search Appversions 6.1+. Seejärel minge teenusesse Google Now, klõpsake menüül (kolme riba ikoon) ja valige Seaded. Valige seadetest Automaatne täitmine ja seejärel lülitage välja valik „Kuva trendiotsingud”
Kuidas eemaldada purunenud pistikukaitse?

Kui näete vanu harusid, proovige neid õrnalt liigutada väikese paari tangidega (täpse nõela nina on parim). Võite proovida kasutada kitsast täppiskruvikeerajat ja keerata see lahti. See peaks pärast lahti töötamist lahti minema. kõlab nii, et lühike kleeps keevitas kaitsme labad pistikupessa
Kuidas eemaldada ikoone oma Lenovo tahvelarvutist?

Rakenduse ikooni kustutamine: puudutage pikalt avakuval kustutatavat ikooni. Lohistage ikoon üles. Peatus kohas Eemalda ala. Kui ikoon muutub halliks, vabastage see avaekraanilt kustutamiseks
