
Sisukord:
2025 Autor: Lynn Donovan | [email protected]. Viimati modifitseeritud: 2025-06-01 05:07
Kõigepealt peate installima EZCasti rakendus sinu juurde Android telefon. Järgmisena ühendage USB-kaabel kohast EZCast Juhtme teie juurde Android telefon ja kasutada a EZCasti rakendus avastama EZCast Juhtmeseade. Seejärel palutakse teil ühenduse loomiseks sisse lülitada USB-jagamise funktsioon.
Seda silmas pidades, kuidas ühendada EZCasti telefoniga?
setup-ezcast-app
- WiFi seadistus. Seadme ühendamiseks GCC WiFi-ga avage [WiFi seaded].
- Laadige alla ja installige. Arvuti jaoks: laadige alla rakenduse fail veebisaidilt www.iezvu.com.
- Ühendamine. Avage oma seadmes [Wifi seaded], et ühendada seade EZCasti SSID-ga (st.
- EZCasti kasutamine. Android-seadme puhul: - klõpsake EZCasti rakenduses [EZMirror];
Samuti, kuidas ühendada EZCasti WiFi-ruuteriga? Kasutage Interneti-sätteid ühendada dongle kohalikule Wi-Fi võrk . Sa oled võimeline ühendada a EZCast dongle kohalikule Wi-Fi võrk Internetile juurdepääsuks. Lõpuks ühendada oma nutitelefoni samasse Wi-Fi võrk veebivideote ekraani peegeldamise alustamiseks EZCast - ühendatud HDTV.
Inimesed küsivad ka, mis on EZCasti rakendus?
EZCasti rakendus Androidi versiooni jaoks, mille on välja töötanud WinnerWave, kuvab ja vahetab teie multimeediumit teie Androidi sisseehitatud nutitelefonist ja plaadist juhtmevabalt EZCast seadmed või platvormid.
Kas EZCast vajab Internetti?
Üks asi, mida tuleb märkida, on see EzCast ei tee vaja internetti ühendus videote, piltide ja muusika voogesitamiseks seadmest teleriekraanile. See tähendab, et saate seda kasutada isegi ilma ruuterita.
Soovitan:
Kuidas kasutada rakendust SmartThings oma Samsungi teleris?

Funktsiooni SmartThings kasutamine teleris Kasutage avakuval teleri kaugjuhtimispulti, et navigeerida teenusesse SmartThing ja avada. Vajadusel logige sisse oma Samsungi kontole, kui te pole veel sisse logitud. Nüüd saate oma SmartThings-seadmeid vaadata, jälgida ja juhtida. Valige seade selle oleku kontrollimiseks või toimingu tegemiseks
Kuidas oma Androidis häälmärkmeid kasutada?
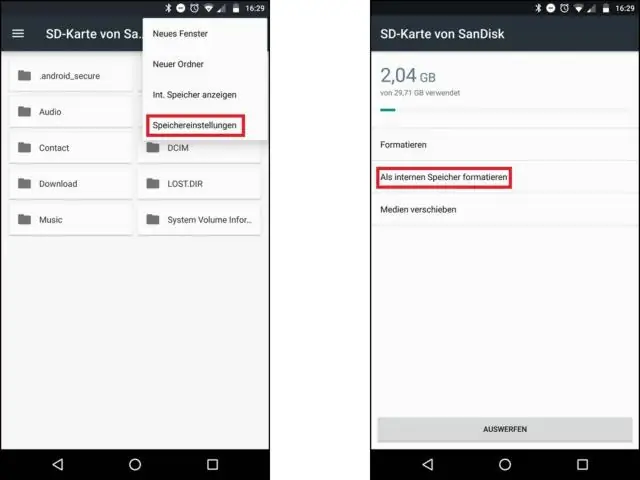
Looge oma häälega märge Avage oma Android-telefonis või -tahvelarvutis rakendus GoogleKeep. Puudutage allosas Räägi. Kui kuvatakse mikrofon, öelge oma märge. Selle kuulamiseks puudutage Esita. Selle eemaldamiseks puudutage Kustuta
Kuidas Ikea rakendust kasutada?
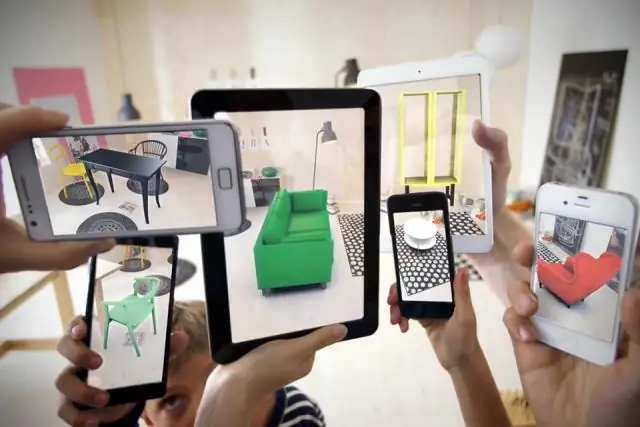
Selle kasutamiseks suunake lihtsalt oma telefoni kaamera tühjale kohale, valige rakendusest, millist IKEA mööblit soovite testida, ja see "ilmub" teie tuppa. Seejärel saate seda oma ruumis liigutada, et näha, milline asukoht kõige paremini sobib
Kuidas Amazoni rakendust Androidis desinstallida?
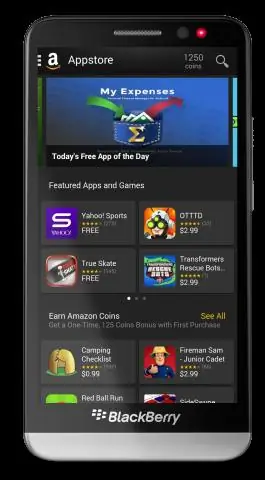
Vajutage avakuval menüünuppu ja valige Seaded. Seejärel valige Rakendused ja seejärel Halda rakendusi. Otsige üles rakendus, mida soovite desinstallida, ja valige see, seejärel tühjendage sellega seotud andmed, puudutades valikut Kustuta andmed ja seejärel nuppu Desinstalli
Kuidas kasutada Androidis puhverserverit?
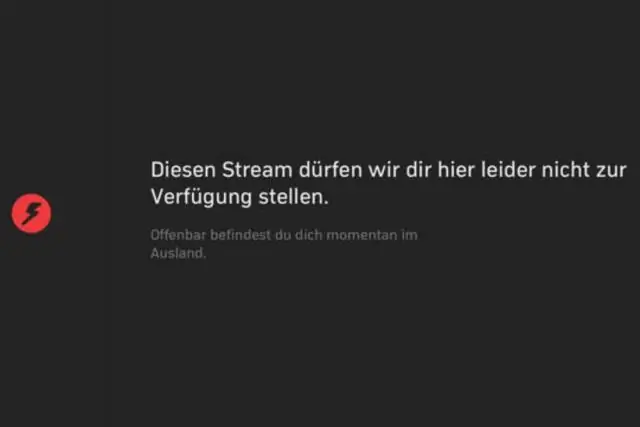
Androidi puhverserveri seaded: avage oma Androidi seaded. Puudutage valikut Wi-Fi. Puudutage ja hoidke all Wi-Fi võrgu nime. Valige Muuda võrku. Klõpsake valikul Täpsemad suvandid. Puudutage valikut Käsitsi. Muutke oma puhverserveri seadeid. Sisestage hostinimi ja puhverserveri port (nt us.smartproxy.com:10101). Täieliku loendi leiate oma armatuurlaualt. Puudutage valikut Salvesta
