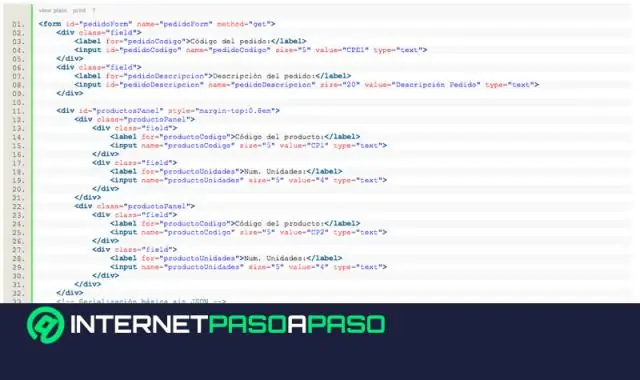
Sisukord:
- Autor Lynn Donovan [email protected].
- Public 2023-12-15 23:45.
- Viimati modifitseeritud 2025-06-01 05:07.
Samm 1: Avatud Andmed päringuredaktoris
Kui klõpsate „Alates JSON ”, sina tahe esitatakse failibrauseris. Leidke oma kettalt fail ja klõpsake nuppu Impordi. To teha selle asemel, et klõpsata „Alates JSON ”, klõpsake nuppu „Veebist” ja sisestage URL.
Samuti teate, kuidas avada Excelis JSON-fail?
Kasutage JSON-failiga ühenduse loomiseks Exceli Get & Transform (Power Query) kogemust
- Klõpsake vahekaarti Andmed ja seejärel Hangi andmed > Failist > JSON-ist.
- Sirvige oma JSON-faili asukohta, valige see ja klõpsake nuppu Ava.
- Kui päringuredaktor on teie andmed laadinud, klõpsake käsul Teisenda > Tabeliks ja seejärel Sule ja laadi.
Võib ka küsida, kuidas avada JSON-fail Excel 2016-s? 2 vastust
- Uus päring -> muudest allikatest -> veebist;
- Sisestage (või kopeerige ja kleepige) Json-andmete URL ja vajutage nuppu OK;
- Pärast päringu redigeerimise avamist paremklõpsake päringu armatuurlaual dokumendi ikoonil ja valige JSON ning teie andmed teisendatakse tabeli andmevormingusse.
Nii, kuidas ma saan JSON-i Exceliks teisendada?
Kasutage seda tööriista JSON-i teisendamiseks CSV-ks (komaeraldusega väärtused) või Exceliks
- 1. samm: valige oma sisend. Sisestage andmed. Vali fail.
- 2. samm: valige väljundi valikud (valikuline) Väljundi valikud Väljundivälja eraldaja:,;: Baar-| Vahekaart Muu - valige. Kaasake päis esimesse ritta.
- 3. samm: looge väljund. Tulemuse andmed:
Kuidas ma saan JSON-faili vaadata?
Või millal iganes soovite avada JSON-failid , peate vaid importima failid oma brauserisse. Kui kasutate Windowsi, saate selle avada JSON-failid Notepadi või muud tüüpi tekstiredaktoriga vaade sisu. Paremklõpsake lihtsalt faili ja seejärel valige rippmenüüst Ava koos.
Soovitan:
Kuidas saan Excelis peamisi ühikuid muuta?
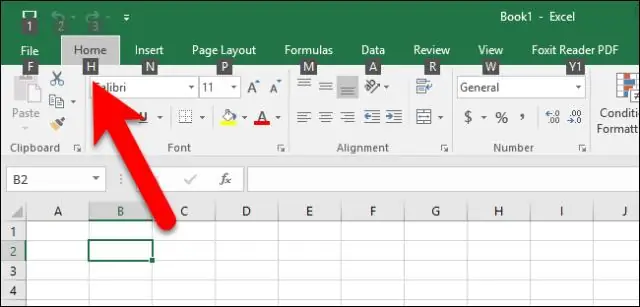
Vahekaart Scale pakub kategooria (x)telje jaoks erinevaid valikuid. Arvu muutmiseks, millega väärtustelg algab või lõpeb, tippige väljale Miinimum või Maksimaalne muu arv. Tähemärkide ja diagrammiruudujoonte intervalli muutmiseks tippige väljale Põhiühik või Väikeühik muu number
Kuidas saan Excelis sisse lülitada tingimusvormingu?
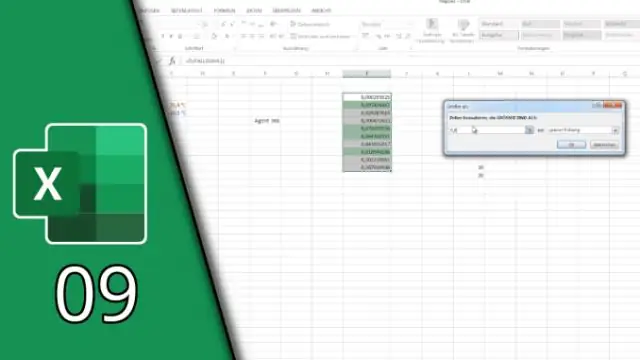
Tingimusliku vormingu reegli loomine: valige tingimusvormingu reegli jaoks soovitud lahtrid. Klõpsake vahekaardil Avaleht käsku Tingimuslik vormindamine. Hõljutage kursorit soovitud tingimusvormingu tüübi kohal, seejärel valige kuvatavast menüüst soovitud reegel. Ilmub dialoogiboks
Kuidas ma saan Excelis veeru laiust piirata?
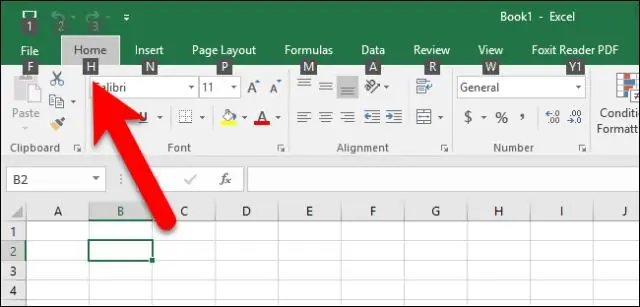
Töölehe või töövihiku kõigi veergude vaikelaiuse muutmine Tehke ühte järgmistest. Töölehe vaikeveerulaiuse muutmiseks klõpsake selle lehe vahekaarti. Klõpsake vahekaardi Avaleht jaotises Lahtrid nuppu Vorminda. Klõpsake jaotises Lahtri suurus nuppu Vaikelaius. Tippige väljale Vaikimisi veeru laius uus mõõt
Kuidas ma saan Excelis pöördetabelit automaatselt värskendada?
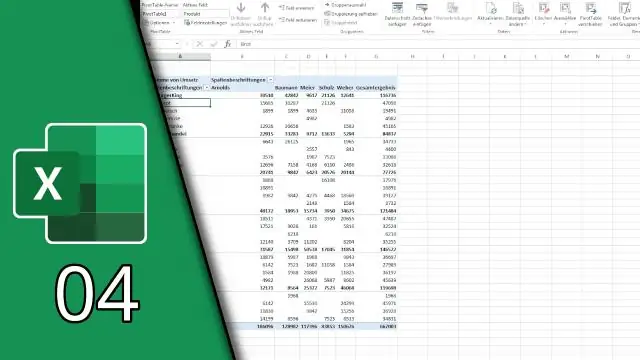
Selle seadistamine: paremklõpsake liigendtabelis mis tahes lahtrit. Klõpsake PivotTable-liigendtabeli suvandid. Klõpsake PivotTable-liigendtabeli suvandite aknas vahekaarti Andmed. Lisage jaotisesse PivotTable-liigendtabeli andmed linnuke valikule Värskenda andmeid faili avamisel. Dialoogiboksi sulgemiseks klõpsake nuppu OK
Kas ma saan LibreOffice'is Wordi dokumente avada?
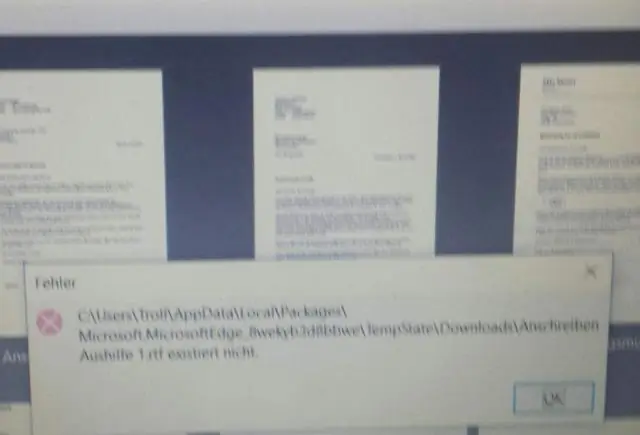
LibreOffice Writer saab nii salvestada kui ka avada faile Microsoft Wordi dokumendivormingus (. doc). LibreOffice Writer saab salvestada faile vormingutes, mis ühilduvad Microsoft Wordi vanemate versioonidega, sealhulgas 6.0, 1995, 1997, 2000, 2003 ja XP. Märkus. LibreOffice ei toeta kõiki Microsoft Office'i funktsioone
