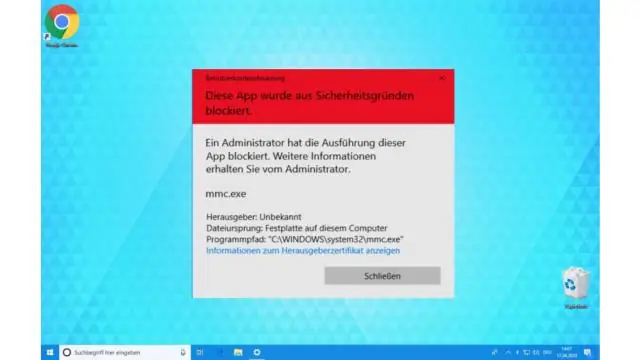
2025 Autor: Lynn Donovan | [email protected]. Viimati modifitseeritud: 2025-01-22 17:23
Windows 10 loojate värskenduses saate kasutada järgmisi samme, et blokeerida töölauarakenduste installimine teie arvutisse
- Avage Seaded.
- Kliki Rakendused .
- Kliki Rakendused & Funktsioonid.
- Jaotises "Installimine rakendusi , " valige Luba rakendused rippmenüü valikust Ainult pood.
Lisaks, kuidas lubada rakendustel Windows 10-sse installida?
Kuidas lubada tavalistel Win32 töölauarakendustel Windows 10 installida
- Rakenduse Seaded väljakutsumiseks vajutage Windowsi klahvi + I.
- Valige Rakendused.
- Valige vasakpoolselt paanilt Rakendused ja funktsioonid.
- Laiendage jaotises „Rakenduste installimine“rippmenüüd.
- Valige "Luba rakendused kõikjal" ja väljuge seadetest.
Seejärel tekib küsimus, kuidas peatada Windowsi turvalisuse blokeerimine? Avage Start > Seaded > Värskenda ja Turvalisus > Windowsi turvalisus > Viiruse- ja ohukaitse. Jaotises Viiruse- ja ohukaitse seaded valige Halda sätteid ja seejärel jaotises Välistused valige Lisa või eemaldada välistused.
Samuti on oluline teada, kuidas blokeerida programmi juurdepääs Internetile operatsioonisüsteemis Windows 10?
Programmide blokeerimine või deblokeerimine Windows DefenderFirewallis
- Valige nupp "Start", seejärel tippige "tulemüür".
- Valige suvand "Windows Defenderi tulemüür".
- Valige vasakpoolsel paanil suvand „Luba rakendus või funktsioon WindowsDefenderi tulemüüri kaudu”.
Kuidas ma S-režiimist välja saan?
S-režiimist väljalülitamine Windows 10-s
- S-režiimis Windows 10 töötavas arvutis avage Seaded > Värskendus ja turvalisus > Aktiveerimine.
- Valige jaotises Switch to Windows 10 Home või Switch to Windows 10 Prosection Go to the Store.
- Valige Microsoft Store'i lehel S-režiimist väljalülitamine (või muu sarnane) nupp Hangi.
Soovitan:
Kuidas ma saan Netgeari ruuteris YouTube'i blokeerida?

Interneti-saitide blokeerimiseks: käivitage Interneti-brauser arvutist või juhtmeta seadmest, mis on võrku ühendatud. Teil palutakse sisestada kasutajanimi ja parool. Klõpsake Täpsemalt > Turvalisus > Blokeeri saidid. Valige üks märksõnade blokeerimise valikutest
Kuidas blokeerida Google DNS-i oma Netgeari ruuteris?
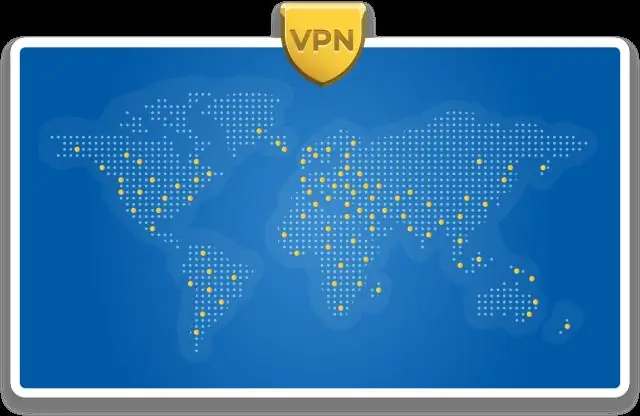
Blokeerige Netgeari ruuterites Google DNS. 1. samm: alustage playmoTV DNS-i lisamisega oma ruuterisse meie ruuteri seadistusjuhendi kaudu, kuid ärge lahkuge ruuteri seadistuslehelt. 2. samm: klõpsake vahekaarti Täpsemalt ja kopeerige (või jätke meelde) ruuteri IP-aadress. Seejärel keskenduge vasakpoolsele külgribale, klõpsake valikul Täpsem häälestus ja staatilised marsruudid
Kuidas kedagi Skype'is blokeerida?
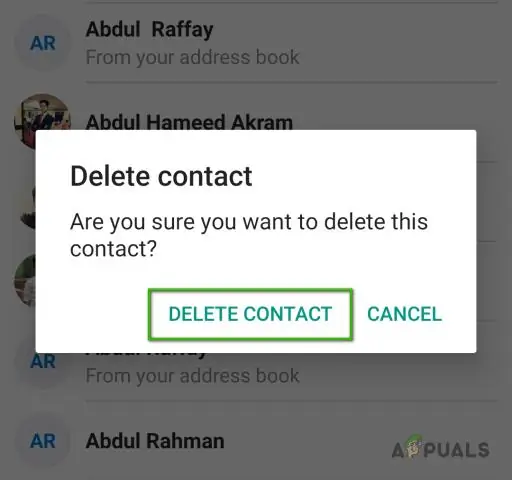
Kellegi blokeerimine Skype'is Windowsi ja Maci jaoks Tõstke viimaste kontaktide hulgas esile isiku nimi. Vajutage Ctrl ja puudutage puuteplaati või paremklõpsake rippmenüü kuvamiseks. Valige Blokeeri kontakt. Valige Blokeeri. Kasutajad saavad vajaduse korral valida ka selle isiku väärkasutusest teavitamise
Kuidas Firestickis reklaame blokeerida?

Firesticki reklaamide blokeerimine Blokada abil Avage seaded. Avage seadetes seade ja klõpsake nuppu "Arendaja valikud". Selles jaotises leidke rakendus „Tundmatutest allikatest pärit rakendus” ja lubage see. Nüüd minge menüüsse ja avage rakendus "Allalaadija". Sisestage rakenduses "Blokada.org" ja klõpsake nuppu Mine
Kuidas ma saan näha, millistel rakendustel on juurdepääs minu Google'i kontole?
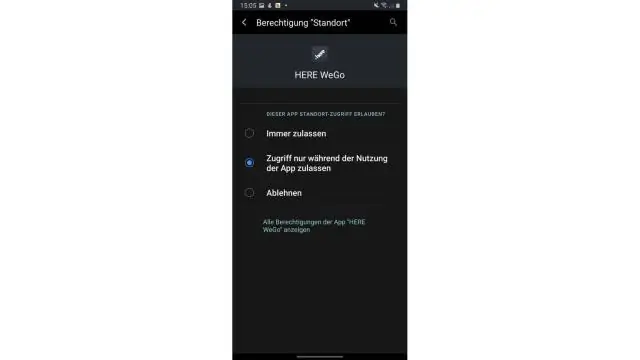
Et näha, millistel rakendustel on juurdepääs teie Google'i kontole, minge oma veebibrauseris Google'i kontohalduse lehele. Järgmisena klõpsake jaotises Sisselogimine ja turvalisus valikut Kontojuurdepääsuga rakendused. Siit saate nimekirja rakendustest, millel on juurdepääs teie Google'i kontole. Et näha täpselt, millele neil rakendustel on juurdepääs, klõpsake käsul Halda rakendusi
