
2025 Autor: Lynn Donovan | [email protected]. Viimati modifitseeritud: 2025-06-01 05:07
UF-e-posti seadistamine Android-telefonis
- 1. samm: puudutage oma ikooni Mail rakendus ja seejärel avage Seaded > Lisa konto.
- 2. samm: puudutage Microsoft Exchange ActiveSync.
- 3. toiming: nõustuge viipaga, mis ütleb, et teil on vaja kaugjuhtida mõnda teie seadme turvafunktsiooni.
- 4. samm: valige eelistatud sünkroonimisvalikud.
Samuti, kuidas ma saan oma UF-i e-posti oma Androidis?
Lisage uus meilikonto
- Avage Gmaili rakendus ja liikuge jaotisse Seaded.
- Puudutage valikut Lisa konto.
- Puudutage valikut Isiklik (IMAP/POP) ja seejärel Edasi.
- Sisestage oma täielik e-posti aadress ja puudutage nuppu Edasi.
- Valige kasutatava meilikonto tüüp.
- Sisestage oma e-posti aadressi parool ja puudutage nuppu Edasi.
Lisaks, kuidas ma saan oma UF-i e-posti Maci lisada? Meilikonfiguratsioon Microsoft Outlook 2016 jaoks (Mac)
- Kui avate Outlooki esimest korda, võib see teilt luba küsida.
- Klõpsake nuppu Alusta Outlooki kasutamist.
- Valige Lisa konto.
- Valige Exchange või Office 365.
- Sisestage oma GatorLinki e-posti aadress kujul: [email protected]
- Järgmisena peaks ilmuma see ekraan ja teie kirjade importimine peaks algama automaatselt.
Kui kaua ma saan oma UF-meili säilitada?
Ei. Kuna õpilastele on tagatud ainult nende kasutamine UF e-post 6 kuud pärast kooli lõpetamist[1], UF soovitab kasutada oma isiklikku meili haridus- ja töötaotluste aadress, et kaitsta juurdepääsu kaotamise eest.
Kuidas avada oma telefonis Gmaili konto?
Meili seadistamine Gmailis Androidis
- 1. samm - avage Gmaili rakendus. Avage oma Android-seadmes Gmaili rakendus.
- 2. samm - avage seaded.
- 3. samm - klõpsake oma meili paremal oleval noolel.
- 4. samm - klõpsake nuppu Lisa konto.
- 5. samm - klõpsake nuppu Muu.
- 6. samm - sisestage oma e-posti aadress.
- 7. samm - valige IMAP.
- 8. samm - sisestage oma parool.
Soovitan:
Kuidas seadistada HP Elitebookis sõrmejälge?

Windows Hello sõrmejäljega sisselogimise seadistamine Avage Seaded > Kontod. Kerige Windows Hello juurde ja klõpsake jaotises Sõrmejälg nuppu Seadista. Klõpsake nuppu Alusta. Sisestage oma PIN-kood. Skaneerige oma sõrm sõrmejäljelugejaga. Kui soovite protsessi teise sõrmega korrata või programmi sulgeda, klõpsake nuppu Lisa teine
Kuidas muuta Androidis otseteid?
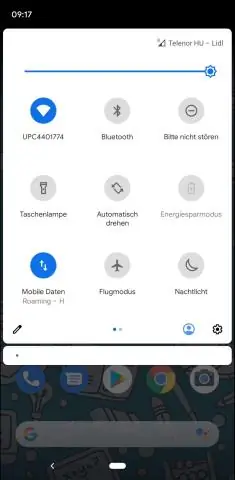
Android-seadmes: puudutage valikut Seaded, Keel ja sisend, „Personaldictionary”, seejärel valige keel või valik „Kõik keeled”. Puudutage ekraani paremas ülanurgas märki „+”, seejärel sisestage sõna või fraas (nt „on myway”), millele soovite otsetee teha
Kuidas seadistada biomeetriat Windows 10-s?

Sõrmejäljelugeja kasutamine Klõpsake menüül Start ja valige Sätted. Valige Kontod, seejärel valige Sisselogimisvalikud. Looge PIN-kood. Valige jaotises Windows Hello suvand Seadista sõrmejäljelugeja konfigureerimiseks. Sõrmejälje konfigureerimise alustamiseks valige Alusta. Sisestage oma identiteedi kinnitamiseks oma PIN-kood
Kuidas Androidis kontakte lugeda?
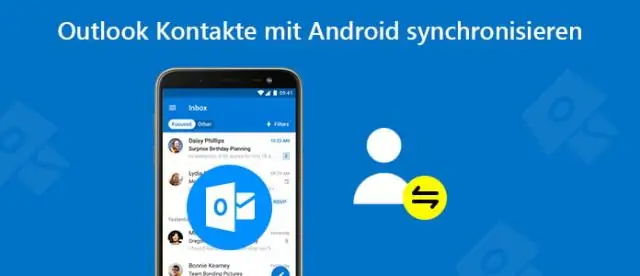
Rakenduses Kontaktid vajutage nuppu Menüü ja valige Mälu olek. Seejärel kuvatakse ekraan, mis kuvab iga konto/salvestusruumi jaoks kasutatud kontaktide koguarvu
Kuidas seadistada oma UC e-posti?
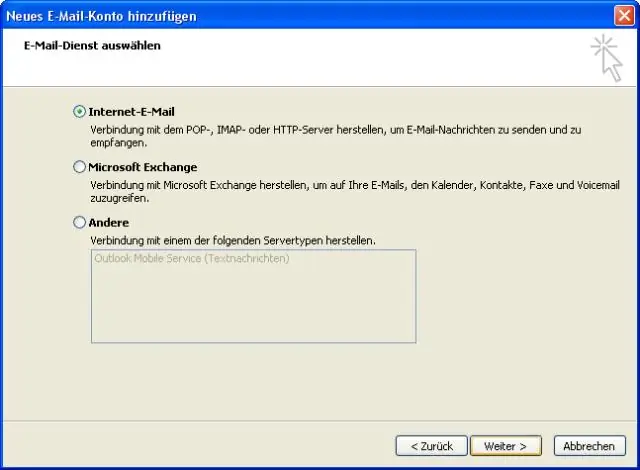
Office 365 meilihäälestus Outlooki rakenduse jaoks Laadige Outlooki rakendus alla iOS-i või Androidi rakenduste poe kaudu. Avage rakendus ja sisestage oma ülikooli e-posti aadress [email protected] (teaduskonna/töötajate jaoks) või [email protected] (üliõpilaste jaoks) ja seejärel klõpsake nuppu Lisa konto. Seejärel palutakse teil sisestada oma kasutajanimi ja parool
