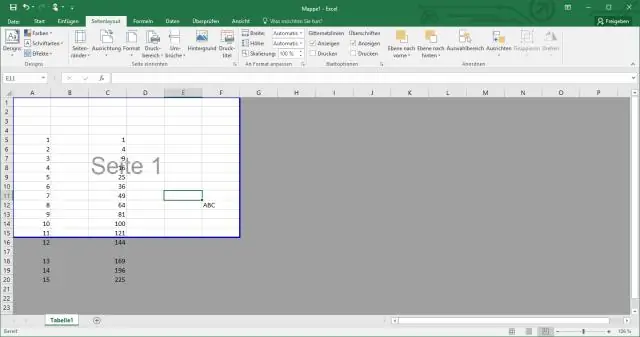
2025 Autor: Lynn Donovan | [email protected]. Viimati modifitseeritud: 2025-01-22 17:23
To ridade peitmine klõpsake peidetud objekti kohal kuvatavat nooleikooni rida numbrid. Varjata a veerg , paremklõpsake veerg kiri ülaosas arvutustabel ja valige Peida veerg.
Kuidas ma saan seetõttu Google Docsis ridu peita?
Sammud
- Avage Google'i arvutustabelid. See on roheline ikoon, mille sees on valge laud.
- Puudutage peidetud rea(de)ga faili. See avab arvutustabeli.
- Puudutage peidetud rea(de) kohal olevat rea numbrit.
- Lohistage sinine käepide alla peidetud rea(de) kohal järgmisele nähtavale reale.
- Puudutage ja hoidke esiletõstetud ridu.
- Puudutage ?.
- Puudutage valikut PEIDA RID.
Samamoodi, kuidas kuvada lehtedel kõik read? Kui kogu leht on valitud, saate kõigi ridade peitmise tühistada, tehes ühte järgmistest.
- Vajutage Ctrl + Shift + 9 (kiireim viis).
- Valige paremklõpsu menüüst Näita peidust (lihtsaim viis, mis ei nõua midagi meeldejätmist).
- Klõpsake vahekaardil Avaleht nuppu Vorming > Näidata ridade peitmist (tavaline viis).
Samuti, kuidas ma saan Google'i arvutustabelites peitu kuvada?
Lehe peitmiseks tehke järgmist
- Klõpsake nuppu Kuva peidetud lehed. Kui teie arvutustabelis pole peidetud lehti, kuvatakse see valik hallina.
- Klõpsake lehel, mida te ei soovi enam peita.
- Arvutustabel ilmub uuesti.
Kuidas kuvada Google'i arvutustabelites peidetud veerge?
Peida read/veerud
- Klõpsake veeru ülaosas oleval noolel.
- Valige Peida veerg.
- Veerg on nüüd vaate eest peidetud.
- Selle tagasi saamiseks klõpsake peidetud veergu ümbritsevatel nooltel.
Soovitan:
Kuidas ma saan oma olekuriba Youtube'is peita?
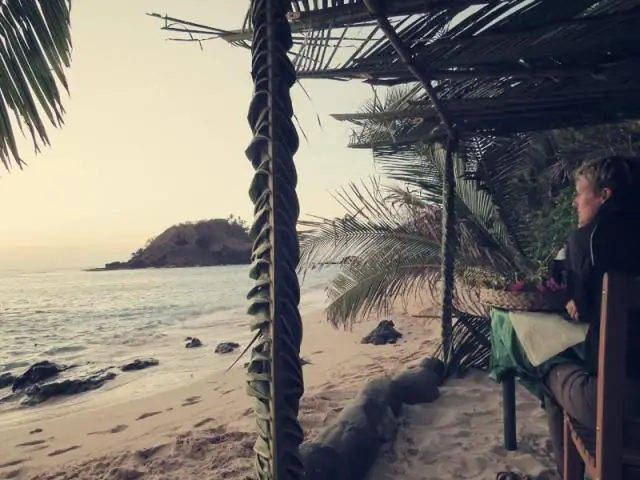
YouTube ei peida olekuriba. Mida ma peaksin tegema? Kasutage kohandatud ROM-i ja lubage olekuriba peitmiseks laiendatud töölaua funktsioon. Kasutage selle peitmiseks mis tahes kolmanda osapoole rakendust. Probleem võib olla teie seadmega. Üldiselt peidab YouTube automaatselt oleku, kui videot esitatakse täisekraanil. Proovige oma seade üks kord taaskäivitada
Kuidas saate Excelis ridu laiendada ja minimeerida?
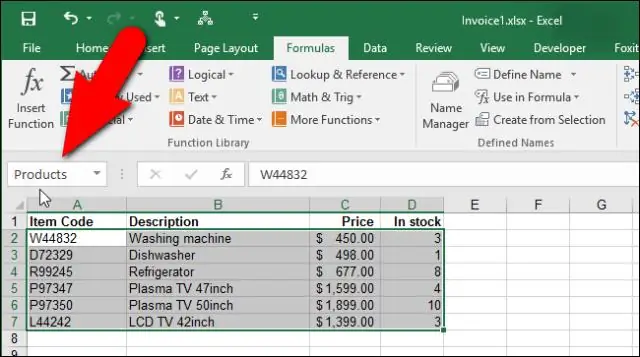
Ridade rühmitamine Excelis Valige sarnaste andmetega read, klõpsates ja lohistades andmetest vasakul asuvatel ridade numbritel. Klõpsake vahekaardi Andmed all nuppu Rühm. Ahendage teatud jaotised, klõpsates märgil „–” või laiendage neid, klõpsates märgil „+”. Ahendage kõik sarnased jaotised, klõpsates veeru sildi real 1
Kuidas ma saan oma Dlink WiFi peita?

Kuidas muuta oma Wi-Fi SSID nimi inimeste eest varjatuks InDlink 600M Avage Dlinki ruuter, kasutades IP-d: 192.168. 0.1 teie brauseris. Logige sisse oma kasutajanime ja parooliga. Avage Traadita ühendus -> Avage Traadita võrgu seaded. Minge nupule Luba peidetud traadita ühendus
Kuidas ma saan Excelis ridu automaatselt dubleerida?
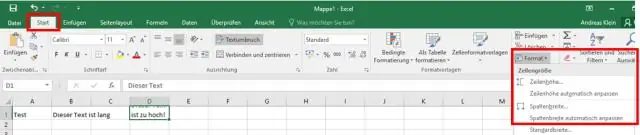
Valige rida või read, mida soovite korrata. Paremklõpsake valikul ja klõpsake nuppu "Kopeeri". Valige read, millesse soovite algse rea või read kopeerida. Paremklõpsake valikut ja seejärel klõpsake nuppu "Lisa kopeeritud lahtrid". Excel lisab korduvad andmed uutele ridadele, liigutades olemasolevaid ridu allapoole
Kuidas ma saan grepi abil ridu lugeda?
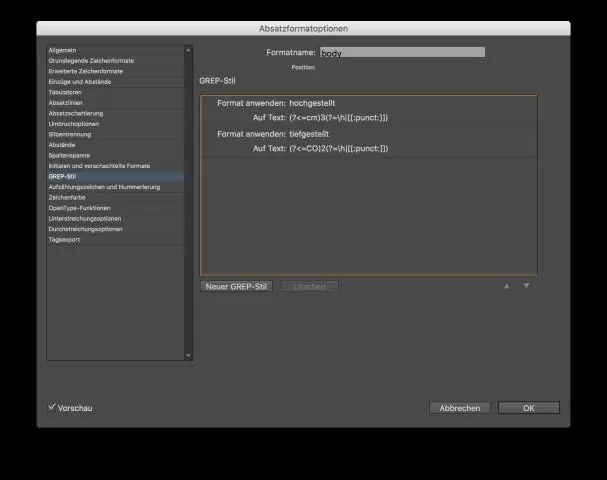
Ainuüksi grep -c kasutamine loendab vastete koguarvu asemel ridade arvu, mis sisaldavad vastavat sõna. Valik -o käsib grepil väljastada iga vaste kordumatu real ja seejärel wc -l käsib wc-l ridade arvu lugeda. Nii tuletatakse sobivate sõnade koguarv
