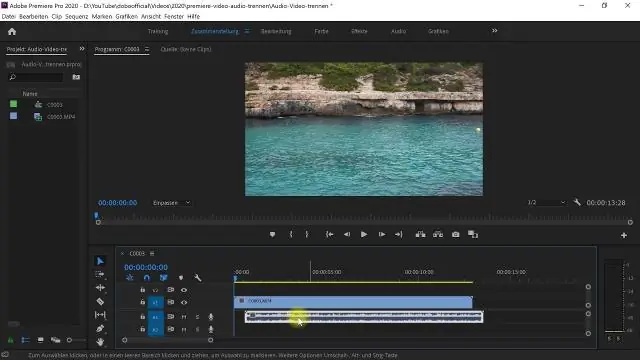
Sisukord:
2025 Autor: Lynn Donovan | [email protected]. Viimati modifitseeritud: 2025-01-22 17:23
2 eraldage heli videost klõpsuga
Nüüd paremklõpsake video faili sina tahan välja tõmmata heli lugu ja valige " Heli Eralda". Kohe, sina märkan an heli fail kuvatakse muusika ajaskaalale. Jah, see on originaal heli faili sina vaja. Nüüd sina olen eraldanud heli rajalt video faili edukalt.
Kuidas siis videost heli eraldada?
Lihtsaim viis videost heli eraldamiseks on kasutada meie helimuundurit
- Avage helimuundur.
- Klõpsake "Ava failid".
- Avanevas aknas valige fail, millest soovite heli eraldada.
- Heli ekstraheerimise ajal valige vorming, millesse soovite heli teisendada.
Samuti, kuidas ma saan julgelt videost heli eraldada? Eraldi videoväljaanne (täiesti erinev salvestusseanss) tuleb peagi!
- Valmistage oma videofail ette.
- Installige FFmpeg.
- Avage oma DRM-i vaba video Audacitys.
- Otsige üles ja valige ajakoodi järgi soovitud heli.
- Ekstraheerige heliklipp.
- Redigeeri vastavalt vajadusele.
- Normaliseerida.
- Lisage sisse ja välja tuhmumised (soovitatav)
Lihtsalt, kuidas ma saan iPhone'is heli videost eraldada?
Saate videoklipist heli eraldada, et saaksite heli eemaldada või redigeerida eraldi klipina
- Kui projekt on avatud, puudutage ajaskaalal videoklippi, et kuvada ekraani allosas inspektor.
- Puudutage nuppu Toimingud ja seejärel käsku Eralda. Videoklipi alla ilmub uus sinine heliklipp.
Kuidas eraldada heli YouTube'i videost?
Valik 1: eraldage heli videokonverteriga
- 3) Valige YouTube'i allalaaditud fail.
- 5) Märkige ruut Konverteeri video heliks.
- 6) Audials One'i tasuta versioon võimaldab teil salvestada ainult 30 minutit.
- 7) Pärast video teisendamist klõpsake paremas nurgas nuppu Redigeeri ja seejärel valige Ava kaust.
Soovitan:
Kuidas saate 8. märkmel olevast videost ekraanipilti teha?
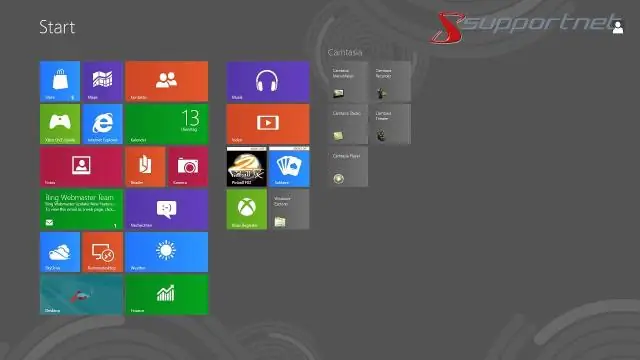
Samsung Galaxy Note8 – jäädvustage ekraanipilt. Ekraanipildi jäädvustamiseks vajutage ja hoidke samal ajal all toitenuppe ja helitugevuse vähendamise nuppe (umbes 2 sekundit)
Kuidas Excelis andmeid eraldada?
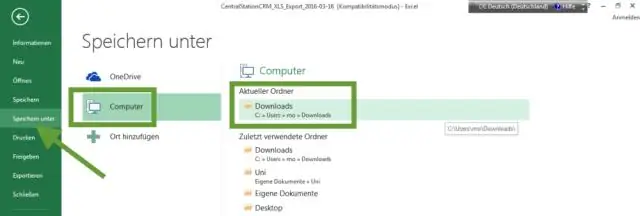
Arvude eraldamine vahemikus Valige veerus A lahter. Kuvage lindi vahekaart Andmed. Klõpsake rühmas Sorteerimine ja filtreerimine tööriista Sordi väikseimast suurimaks. Valige numbrid, mille soovite veergu B lisada. Lahtrite lõikelauale lõikamiseks vajutage klahvikombinatsiooni Ctrl+X. Valige lahter B1 (või esimene lahter veerus B, kus soovite väärtusi kuvada)
Kuidas salvestada OpenCV Pythonis olevast videost kaadrit?
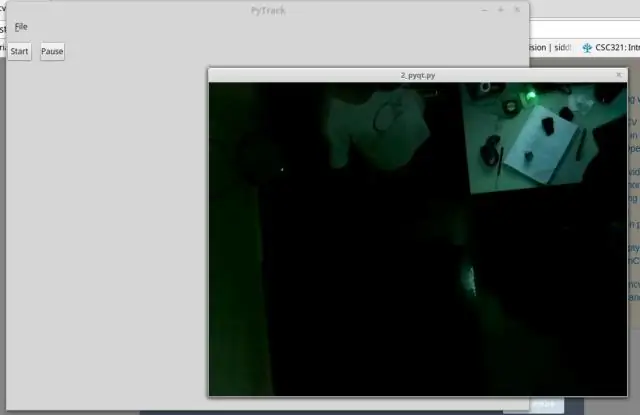
Videokaadrite lahtipakkimine ja salvestamine OpenCV-Pythoni abil Avage videofail või kaamera, kasutades cv2. VideoCapture() Loe kaadri haaval. Salvestage iga kaader cv2 abil. imwrite() Vabastage VideoCapture ja hävitage kõik aknad
Kas saate OBS-iga heli salvestada?

OBS-Studio's saate väga lihtsalt konfigureerida kõike nii kõrgekvaliteediliste salvestuste kui ka mitme heliriba jaoks. Peame lihtsalt minema OBS-i väljundi sätetesse. Nüüd saate seda salvestusteed ja salvestusvormingut oma äranägemise järgi muuta ning salvestamist alustada
Kas saate videost pildistada?
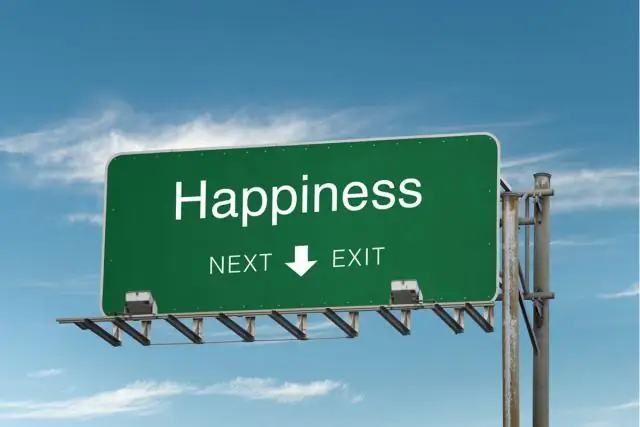
Teiseks näevad haaratud raamid harva välja sama head kui iseseisvalt pildistatud fotod. Saate hõlpsasti raami haarata, jäädvustades pildi ekraanil ja salvestades selle. Kui kasutate operatsioonisüsteemi Vista, Windows7 või 8, kasutage lõiketööriista: esitage videot iTunes'i, Windows Media Playeri või mis tahes eelistatud videopleieri abil
