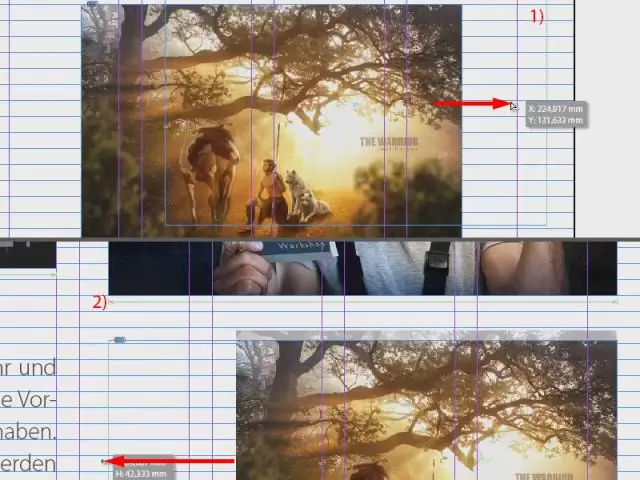
2025 Autor: Lynn Donovan | [email protected]. Viimati modifitseeritud: 2025-01-22 17:23
Hoidke all tõstuklahvi ja lohistage oma nurgad pilt juurde suurust muutma seda vastavalt vajadusele. Valige paneelilt Tööriistad valikutööriist. Seejärel klõpsake oma raami nurgakäepidemete kuvamiseks. Klõpsake ja lohistage mõnda neist käepidemetest, et luua oma raami väiksem või suurem.
Samuti, kuidas saate InDesignis pilti ja raami skaleerida?
Suuruse muutmiseks pilt ja selle raami koos Kaal või tasuta teisendustööriistad, lihtsalt haarake raami käsitseda ja lohistada. Et säilitada pilt proportsioonid nagu sina kaal , peate endiselt hoidma all tõstuklahvi, kuid võite seda igal ajal vajutada enne või pärast lohistamise alustamist.
Lisaks, kuidas ma saan pildiraami suurust muuta? Valige Muuda suurust Pildid menüüst. Avaneb uus dialoogiboks pealkirjaga Muuda suurust Pildid. Valige foto suurus (väike, keskmine, suur või pihuarvuti) ja klõpsake nuppu OK. Pidage meeles, et kui plaanite fotot e-postiga saata või internetti postitada, on väike foto piisavalt suur.
Kuidas siis muuta pildi suurust ilma InDesignis kärpimata?
To suurust muutma an pilt ilma kärpimata kõik, mida pead tegema, on valida pilt kasutades valikutööriista (must nool) ja hoidke samal ajal all klahvi Control suurust muutma (Maci puhul Apple'i klahv).
Kuidas ma saan pildi suurust muuta?
Otsige üles ja valige pilt sa tahad suurust muutma ja seejärel klõpsake nuppu "Ava". Klõpsake tööriistariba Paint vahekaardil Avaleht nuppu " Muuda suurust ” nuppu. Paint annab teile võimaluse suuruse muutmine protsentide või pikslite järgi. See kasutab vaikimisi protsenti ja see on jämeda jaoks hea suuruse muutmine.
Soovitan:
Kuidas muuta sulgudes oleva pildi suurust?
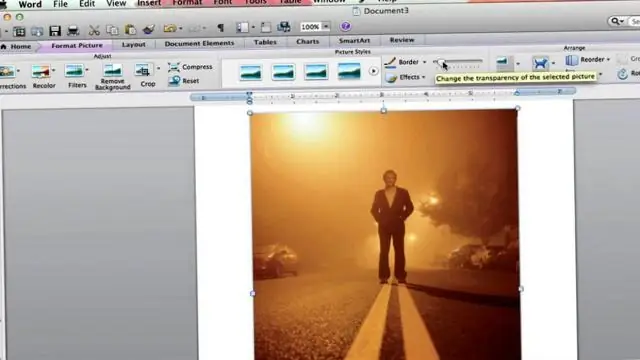
Kommentaarid Valige projektipuust pilt või pukseerige pildifail Finderist/Explorerist. haarake akna Brackets alumisest servast ja muutke selle kõrguse muutmiseks vertikaalselt suurust
Kuidas saan Picasas pildi tausta valgeks muuta?

Klõpsake vahekaarti "Seaded" ja kasutage siin olevaid valikuid, et muuta oma piltide asukohta, orientatsiooni ja ääriseid. Valige taust, kasutades jaotises Taustasuvandid olevaid sätteid. Kui valite raadionupu "Solid Color", saate seejärel klõpsata paremal asuval ruudul ja valida soovitud värvi
Kuidas muuta pildi pisipilti?
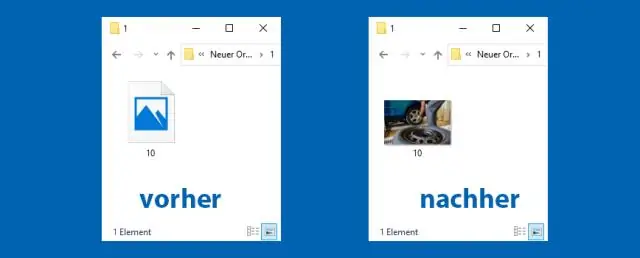
Rakenduse pisipildi lisamine/muutmine 1. samm: klõpsake nummerdatud rippmenüü noolt. 2. samm: klõpsake pliiatsiikoonil pildil, mida soovite muuta. 3. samm: klõpsake nuppu 'Muuda sätteid'. 4. samm: klõpsake kohandatud vahekaardi pildil 'Muuda'. 5. toiming: hõljutage kursorit pisipildi kohal ja klõpsake käsul Redigeeri. 6. samm: klõpsake käsul „Vali fail” 7. samm: laadige üles pildifail
Kuidas InDesignis trimmi suurust muuta?
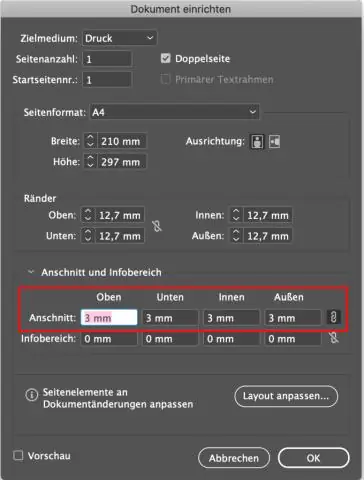
Kärpimise ja tühjendamise määramine InDesignis Avage InDesign ja seejärel klõpsake menüüs „Fail” nuppu „Ava”. Klõpsake "Fail" ja seejärel "Dokumendi häälestus", et avada menüü Document Setup. Sisestage dokumendile vajalikud mõõdud lahtritesse Laius ja Kõrgus. Klõpsake valikul „Rohkem valikuid” ja seejärel sisestage soovitud tühjendusala suurus väljadesse Bleed
Kuidas vähendada PDF-i suurust InDesignis kvaliteeti kaotamata?

Kui vaatate ekraanil ainult PDF-faili, valige faili suuruse väiksemaks hoidmiseks madalama kvaliteediga sätted. Valige menüüst Fail käsk Ekspordi. Andke failile nimi ja valige faili salvestamiseks sihtkoht. Valige Adobe PDFPreset rippmenüüst "Väikseim faili suurus". Klõpsake vasakpoolses menüüs nuppu "Tihendamine"
