
Sisukord:
2025 Autor: Lynn Donovan | [email protected]. Viimati modifitseeritud: 2025-01-22 17:23
Kuidas lisada vesimärki
- Esiteks avage Photoshop ja luua pilt, mida te kasutate nagu sinu vesimärk .
- Üks lihtne viis lisada a vesimärk mitme pildi jaoks on funktsiooniga Actions.
- Järgmisena minge peamenüüsse Fail ja valige "Koht".
- Kui olete rahul sellega, kuidas vesimärk välja näeb, salvestage muudetud pilt, valides "Salvesta Nagu " faili põhimenüüst.
Kui enamik meist mõtleb a vesimärk , esimene asi, mis meelde tuleb, on raha. Üldiselt on a vesimärk on mis tahes sümbol või kujundus, mis on peidetud dokumendis, fotos või isegi digitaalses helis. Need võivad olla nähtavad või täiesti nähtamatud, hoiavad ära võltsimise ja deklareerivad loometöö algse omaniku.
Teiseks, kuidas luua vesimärki?
- Avage dokument, millel on pilt, millele soovite vesimärgi asetada.
- Minge vahekaardile Lehekülje paigutus.
- Valige rühm Lehe taust.
- Klõpsake nuppu Vesimärk.
- Klõpsake Kohandatud vesimärki.
- Klõpsake valikul Tekst vesimärk. Avaneb kast.
- Sisestage kasti tekst, mida soovite vesimärgina kasutada.
- Klõpsake nuppu Lisa.
Kuidas fotolt vesimärki eemaldada
- 1. samm: laadige pilt üles. Klõpsake nuppu Laadi üles ja valige pilt, millelt soovite vesimärgi eemaldada.
- 2. samm: tõstke eemaldatavad vesimärgid esile. Kasutage markerit, et tõsta esile vesimärgi ala, mida soovite eemaldada.
- 3. samm: eemaldage need!
Kuidas ma saan oma fotodele vesimärgi lisada?
- Käivitage Visual Watermark.
- Klõpsake "Vali pildid" või lohistage oma fotod rakendusse.
- Valige üks või mitu pilti, millele soovite vesimärgi lisada.
- Klõpsake nuppu "Järgmine samm".
- Valige üks kolmest valikust "Lisa tekst", "Lisa logo" või "Lisa rühm", olenevalt sellest, millist tüüpi vesimärki soovite.
Soovitan:
Kuidas lisada GIF-ile vesimärki?
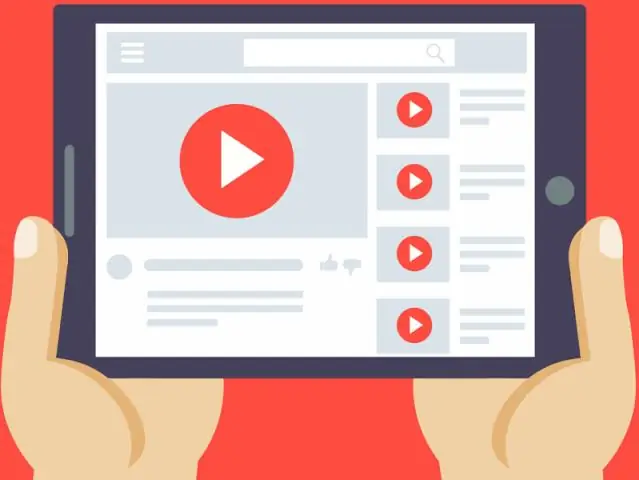
1. samm Importige oma GIF-fail 2. samm Lisage tekst vesimärk. Klõpsake nuppu "Järgmine", jõuate redigeerimisliidesesse. Animeeritud GIF-ile saate lisada teksti, pilti ja raami. 3. samm Käivitage vesimärgistamine. Vajutage nuppu "Järgmine", jõuate eksportimise liidesesse. ? Määrake väljundformaat GIF ja valige väljundkaust
Kuidas teha Photoshopis vedelat nägu?

Näofunktsioonide reguleerimine ja võimendamine Avage Photoshopis pilt ja valige kiht, mis sisaldab näofotot. Aknas Liquify klõpsake valikust Face-Aware Liquify vasakul oleval kolmnurgal. Teise võimalusena saate muudatusi teha, klõpsates ja lohistades rakenduses Face-AwareLiquify otse näojoontel
Kuidas teha selfiet, mis ei näe välja nagu selfie?

Asetage kaamera statiivile, tehke pika säritusega võte ja seiske vähese valguse korral paigal. Tasakaalustage see millegi, millegi, läheduses. Teise vaatenurga vaatamiseks asetage kaamera maapinnale. Kasutage lainurka, et paista endast kaugemal
Kuidas teha sellist rakendust nagu Google Play?
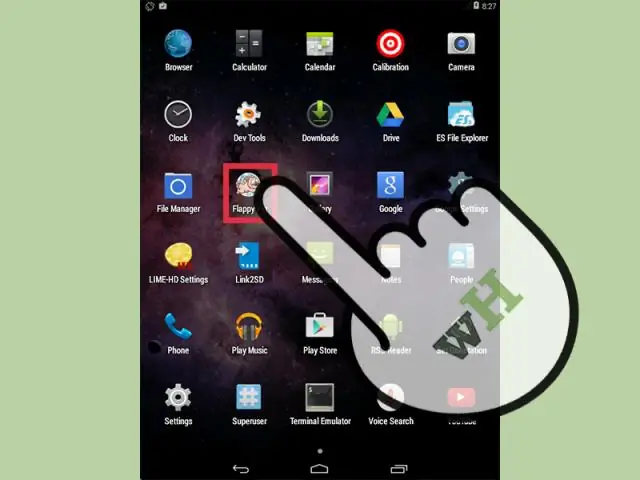
Rakenduse loomine Avage oma Play Console. Valige Kõik rakendused > Loo rakendus. Valige vaikekeel ja lisage oma rakendusele pealkiri. Sisestage oma rakenduse nimi nii, nagu soovite seda teenuses Google Play kuvada. Looge oma rakenduse poe kirje, täitke sisu hindamise küsimustik ning seadistage hinnakujundus ja levitamine
Kuidas teha emotikon, mis näeb välja nagu mina?

Memoji seadistamine ja nende jagamine Avage Apple'i rakendus Sõnumid. Puudutage vestluslõime tekstivälja kõrval App Store'i ikooni. Puudutage App Store'i rakenduste valikus ikooni Animoji (ahv). Kerige läbi saadaolevate emotikonide tähemärkide, kuni jõuate jaotiseni „Uus memoji”
