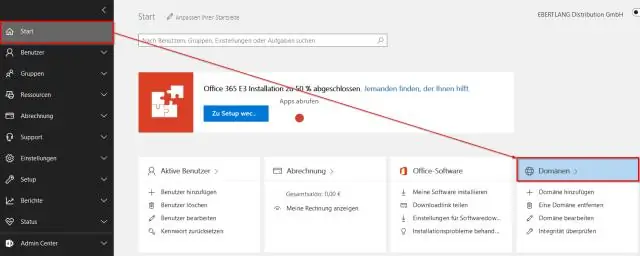
2025 Autor: Lynn Donovan | [email protected]. Viimati modifitseeritud: 2025-06-01 05:07
Lisage MX-kirje, et teie domeeni meilisõnumid jõuaksid Office 365-sse
- Alustamiseks minge selle lingi abil GoDaddy domeenide lehele.
- Valige jaotises Domeenid selle domeeni all, mida soovite redigeerida, DNS.
- Valige Lisama .
- Vali MX (Mail Exchanger) ripploendist.
Seda silmas pidades, kuidas luua Office 365-s MX-kirje?
Järgmisena peate oma One.com-i juhtpaneelil seadistama DNS-kirjed
- 1. samm - logige sisse Office 365-sse.
- 2. samm - sisestage oma domeen.
- 3. samm - kinnituskirje kopeerimine.
- 4. samm - minge DNS-i.
- 5. samm - lisage kinnituskirje.
- 6. samm - seadistage oma võrguteenused.
- 7. samm - värskendage DNS-i sätteid.
- 8. samm - lisage MX-kirje.
Samuti võib küsida, kuidas ma saan Office 365-s domeeni lisada ja kinnitada? Lisage Office 365 domeen
- Logige sisse oma Office 365 juhtpaneelile.
- Valige vasakpoolsest menüüst Office 365 halduskeskus.
- Valige vasakpoolsest menüüst Sätted ja seejärel Domeenid.
- Jaotises Domeenid klõpsake nuppu Lisa domeen.
- Sisestage küsimisel domeeninimi ja seejärel klõpsake nuppu Edasi.
- Kinnitage, et domeen kuulub teile.
Lihtsalt, kuidas ma saan Office 365 DNS-kirjeid muuta?
Logige sisse halduskeskusesse aadressil
- Avage leht Seaded > Domeenid.
- Valige lehel Domeenid domeen.
- DNS-i sätete all valige Kohandatud kirjed; seejärel valige Uus kohandatud kirje.
- Valige lisatava DNS-kirje tüüp ja tippige uue kirje teave.
- Valige Salvesta.
Kas Office 365 hostib domeene?
Kohandatud domeenid Saate lisada kuni 900 domeenid sinu juurde Office 365 tellimus. Siiski ei saa te lisada a domeeni juurde Office 365 mida te juba kasutate mõnes teises Microsofti pilveteenuses.
Soovitan:
Kuidas leida oma Office 365 paroolipoliitikat?
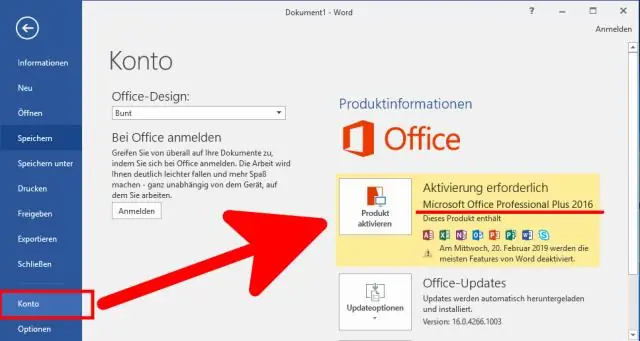
Avage halduskeskuses Seaded > Seaded. Minge lehele Turvalisus ja privaatsus. Kui te ei ole Office 365 globaalne administraator, ei näe te valikut Turvalisus ja privaatsus. Valige parooli aegumise poliitika
Kuidas lisada Office 365 postkasti õigusi?

Minge halduskeskuses lehele Kasutajad > Aktiivsed kasutajad. Valige soovitud kasutaja, laiendage E-posti sätted ja seejärel valige jaotise Postkasti õigused kõrval Redigeeri. Valiku Lugemine ja haldamine kõrval valige Muuda. Valige Lisa õigused, seejärel valige kasutaja(te) nimi või kasutajad, kellel soovite lubada sellest postkastist meile lugeda
Kuidas Office 365 oma Macist eemaldada?

Office 365 desinstallimine Macis Käivitage automaatselt rakendus App Cleaner & Uninstaller. Vahekaardil Rakendused näete kõigi oma rakenduste loendit. Vaadake üle üksused, mida soovite kustutada, ja klõpsake kustutamise kinnitamiseks veel üks kord nuppu Eemalda. Office'i Macist täielikult eemaldamiseks tühjendage prügikast
Kuidas Office 365 alla laadida ja aktiveerida?

Office 365 installimiseks arvutisse peate esmalt aktiveerima oma konto MyProximuse kaudu. Office 365 aktiveerimiseks logige sisse MyProximusesse. Klõpsake Office 365 Business Essentials. Valige kasutajanimi ja sisestage nõutud teave. Taotluse kinnitamiseks klõpsake nuppu Edasi ja seejärel Lõpeta
Kuidas lisada Microsoft Office Interop Excelit?
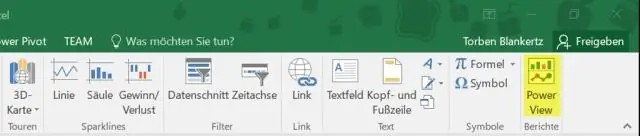
Käivitage Microsofti installipakett. kontor. VS 2012: paremklõpsake 'Viiteid' ja valige 'Lisa viide'. Valige vasakult "Laiendused". Otsige Microsofti. kontor. Interop. Excel. (Pange tähele, et võite lihtsalt tippida paremas ülanurgas olevasse otsingukasti "excel".)
