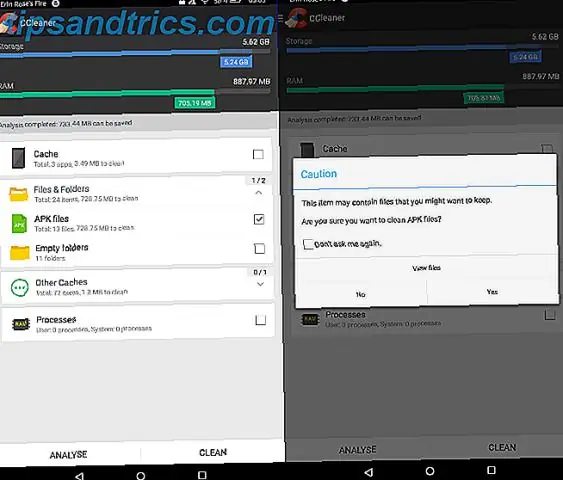
2025 Autor: Lynn Donovan | [email protected]. Viimati modifitseeritud: 2025-01-22 17:23
Fire- või Kindle'i seadme või Kindlereadingu rakenduse nime muutmiseks tehke järgmist
- Minge jaotisse Sisu ja seadmete haldamine.
- Valige jaotises Oma seadmed Tulekahju või Kindle seade või Kindle lugemisrakendust, mille nime soovite muuta.
- Valige seadme nime kõrval Muuda või Kindle lugemisrakendus.
- Sisestage soovitud nimi ja klõpsake nuppu Salvesta.
Samuti, kuidas ma saan Kindle Fire'is faili ümber nimetada?
Erinevalt ümbernimetamine a Kindle Puudutage, peate ümber nimetada a Tulekahju või Fire HD oma Amazoni konto kaudu veebis. Logige Amazoni saidile sisse ja seejärel klõpsake jaotises Teie nuppu Halda oma seadmeid Kindle konto jaotis. Järgmisel lehel näete nende loendit Kindle'i oma olete registreerunud.
Samuti, kuidas Kindle'is dokumenti ümber nimetada?
- 1. samm: minge Amazon Kindle'i halduslehele ja logige sisse kontoga, mida kasutasite oma Kindle'i registreerimiseks.
- 2. samm: klõpsake ümbernimetatava Kindle'i nime kõrval olevat linki "Muuda".
- 3. samm: sisestage soovitud nimi, seejärel klõpsake nuppu "Uuenda".
Seda silmas pidades, kuidas ma oma Amazon Fire TV ümber nimetan?
Kuidas muuta oma Amazon Fire TV või Fire TV Sticki seadme nime
- Vaadake oma seadme praegust nime, navigeerides jaotisesse Seaded > Süsteem > Teave.
- Avage Amazoni leht "Halda oma sisu ja seadmeid", järgides seda linki.
- Valige seade, mida soovite ümber nimetada.
- Klõpsake seadme nime kõrval olevat väikest linki "Muuda".
Kuidas luua oma Amazon Fire tahvelarvutis kausta?
Valige käivitamiseks rakendus, seejärel vajutage pikalt ja lohistage see mõne teise rakenduse peale, mida soovite samas kasutada kausta , mida siin nimetatakse "kollektsiooniks". Näete viipa, mis võimaldab teil kogule nime anda, ja siis on kõik valmis. Rohkemate rakenduste lisamiseks lohistage need lihtsalt jaotisesse kausta.
Soovitan:
Kuidas faili Visual Studio koodis ümber nimetada?
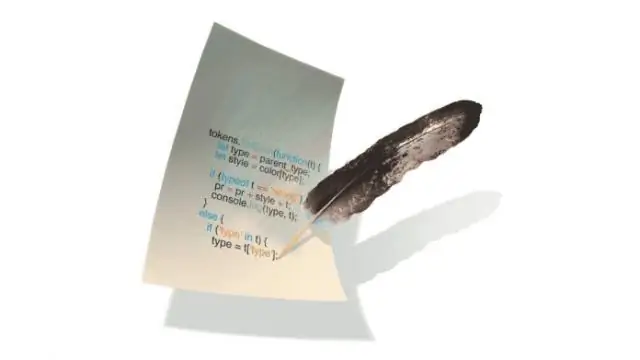
(A) Nimetage failid ükshaaval ümber. Avage VS Code külgribal Exploreri vaade. Valige fail, mida soovite ümber nimetada. Vajutage F2 või valige selle faili kontekstimenüüst Nimeta ümber. Jätkake sammuga 2, kuni on faile, mida soovite töödelda
Kuidas PDF-faili ümber nimetada?
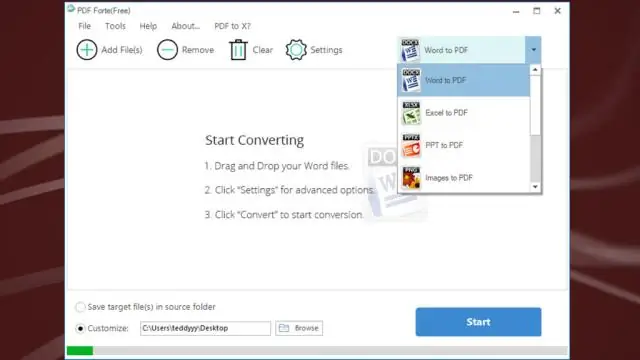
Kui ümbernimetatavad PDF-failid asuvad kõik samas kaustas, saate need kõik korraga ümber nimetada. Klõpsake esimest PDF-faili, mida soovite ümber nimetada, või vajutage "Ctrl-A", et valida korraga kõik PDF-failid. Paremklõpsake valitud PDF-failil või kui valisite kõik PDF-failid, paremklõpsake mis tahes failil
Kuidas ma saan Accessis andmebaasi ümber nimetada?
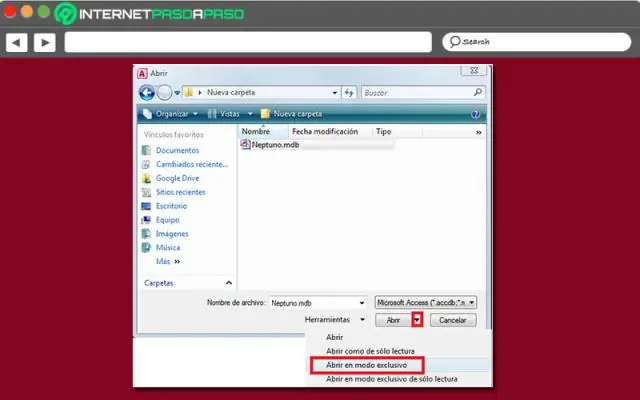
Saate tabeli ja enamiku muid andmebaasiobjekte ümber nimetada otse navigeerimispaanil. Paremklõpsake navigeerimispaanil tabelit, mida soovite ümber nimetada, ja seejärel klõpsake kiirmenüüs nuppu Nimeta ümber. Tippige uus nimi ja vajutage seejärel sisestusklahvi (ENTER). Muudatuste salvestamiseks klõpsake kiirjuurdepääsu tööriistaribal nuppu Salvesta
Kuidas ma saan oma Dropboxi juurkausta ümber nimetada?
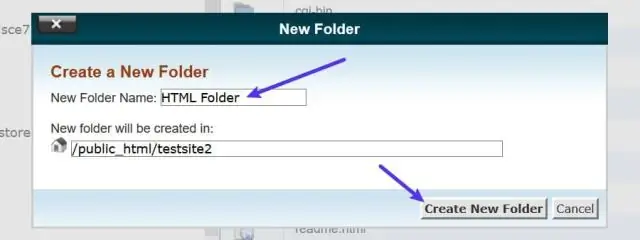
Avage rakendus Dropbox. Puudutage ümbernimetatavast failist või kaustast paremal olevat rippmenüü noolt. Valige ekraani allosas ilmuvast menüüst käsk Nimeta ümber
Kuidas ma saan juurdepääsus tabelit ümber nimetada?
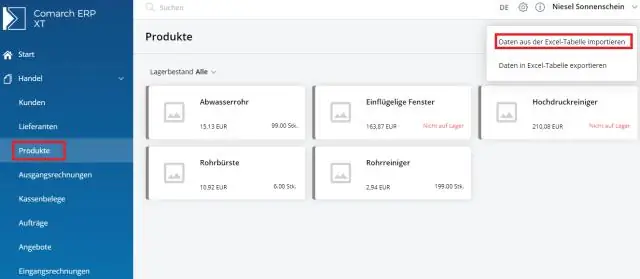
Tabeli ümbernimetamine Paremklõpsake navigeerimispaanil tabelit, mida soovite ümber nimetada, ja seejärel klõpsake kiirmenüü käsku Nimeta ümber. Märkus. Enne tabeli ümbernimetamist peate sulgema kõik avatud objektid, mis viitavad tabelile. Tippige uus nimi ja vajutage seejärel sisestusklahvi (ENTER). Muudatuste salvestamiseks klõpsake kiirjuurdepääsu tööriistaribal nuppu Salvesta
