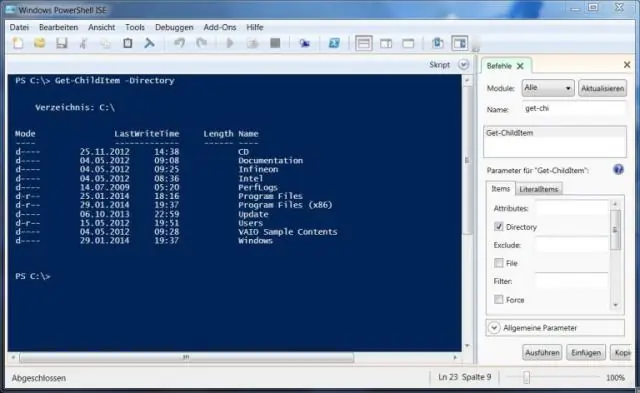
2025 Autor: Lynn Donovan | [email protected]. Viimati modifitseeritud: 2025-06-01 05:07
Kuidas: Käivitage PowerShelli skripte TaskSchedulerist
- 1. samm: avage Ülesannete ajakava . Avatud Ülesannete ajakava ja looge uus ülesanne .
- 2. samm: määrake päästikud.
- 3. samm: looge oma toiming.
- 4. samm: määrake argument.
- 5. samm: määrake järgmine argument.
- 6. samm: lisage parameetrid.
- 7. samm: täielik argumentatsioon.
- 8. samm: salvestage ajastatud ülesanne .
Samuti, kuidas käivitada PowerShelli skript Task Scheduleri kaudu?
Ülesande ajastamiseks ülesannete plaanijast järgige neid samme
- Avage Task Scheduleri MMC lisandmoodul.
- Valige Loo ülesanne.
- Sisestage ülesande nimi, näiteks Windows PowerShelli automatiseeritud skript.
- Valige Käivita, kas kasutaja on sisse logitud või mitte, ja valige parooli salvestamine.
Tea ka, kuidas PowerShelli skripti salvestada ja seda käivitada? Kuidas skripti salvestada
- Menüüs Fail klõpsake nuppu Salvesta nimega. Ilmub dialoogiboks Salvesta nimega.
- Sisestage väljale Faili nimi faili nimi.
- Valige väljal Salvesta tüüp failitüüp. Näiteks valige kastis Salvesta tüüp "PowerShelli skriptid (*.ps1)".
- Klõpsake nuppu Salvesta.
Nii, kuidas luua Windowsis PowerShelli skripti?
PowerShelli skripti loomiseks Windows 10 Notepadi abil tehke järgmist
- Avage Start.
- Otsige üles Notepad ja klõpsake rakenduse avamiseks ülemist tulemust.
- Kirjutage uus või kleepige oma skript - näiteks:
- Klõpsake menüüd Fail.
- Klõpsake nuppu Salvesta.
- Sisestage skripti nimi - näiteks esimene_skript.ps1.
Kus on PowerShell?
Powershell .exe asub kausta C:WindowsSystem32-enamastiC:WindowsSystem32WindowsPowerShellv1.0 alamkaustas.
Soovitan:
Kuidas käivitada skript Xcode'is?
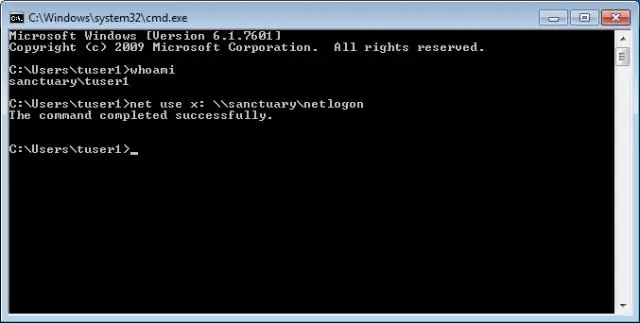
Avage Xcode'is terminal Looge kaherealine shelliskript ja andke failile käitamisluba. Avage Xcode'i eelistused. Lisage Xcode'is käitumine. Nimetage see ja andke kiirklahv. Parempoolsel üksikasjade paanil märkige suvand Käivita. Valige kõrvalolevast rippmenüüst skript, mille just 1. sammus salvestasite
Kuidas avada PowerShelli serverihaldur?
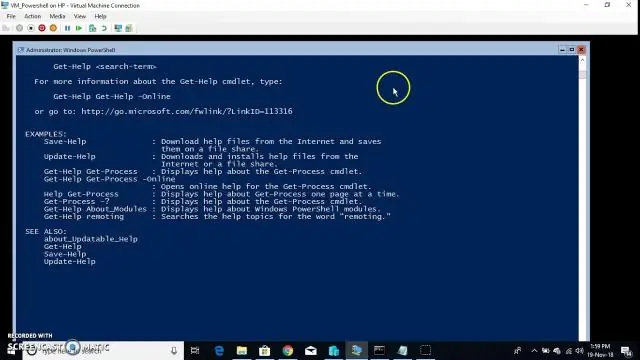
Kui sulgete kõik käsuviibaaknad ja soovite avada uue käsuviiba akna, saate seda teha tegumihalduris. Vajutage klahvikombinatsiooni CTRL+ALT+DELETE, klõpsake käsku Käivita tegumihaldur, valikuid Rohkem üksikasju > Fail > Käivita ja seejärel tippige cmd.exe. (PowerShelli käsuakende avamiseks tippige Powershell.exe.)
Kas saate Windowsi MacBook Airis käivitada?
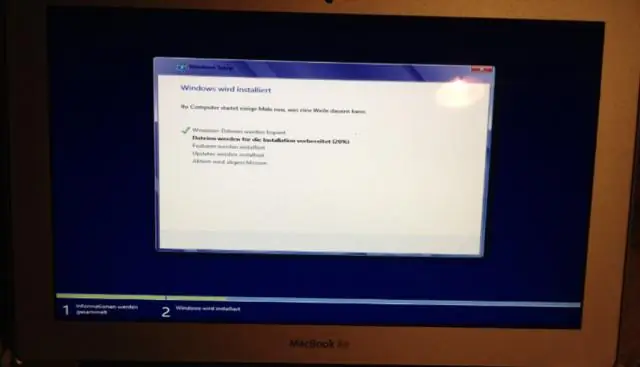
Windowsi installimine oma MacBook Airi kõvaketta teisele sektsioonile võimaldab Windowsil töötada täies võimsuses ja täieliku juurdepääsuga teie sülearvuti riistvarale. Apple'i Boot Campi utiliit lihtsustab protsesse, nii et igaüks, kellel on Windowsi installiketas, käivitab nii Windowsi kui ka OS X MacBookAiris
Kuidas installida Windows 10-s azure PowerShelli moodul?
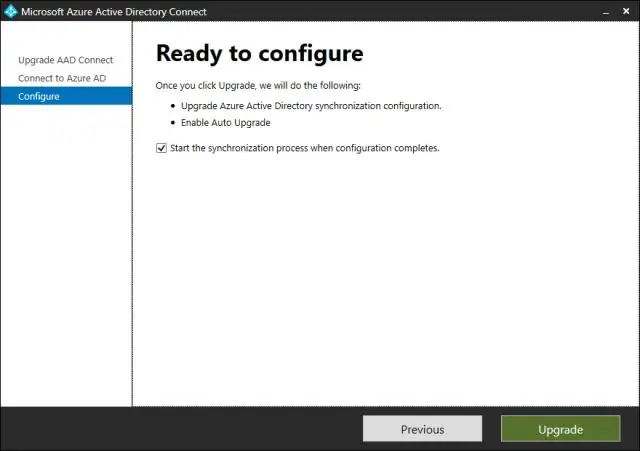
Azure PowerShelli mooduli installimine Windows 10-s Käivitage PowerShell uuesti, kuid administraatoriõigustega. Käivitage allolev käsk, et alustada Azure PowerShelli installiprotsessi. - Tippige "A" ja vajutage installimise jätkamiseks sisestusklahvi ning installiprotsess alustab vajalike failide allalaadimist ja installimist, nagu alloleval ekraanipildil
Kuidas käivitada skript Dockeri konteineris?

Järgige neid samme. Olemasoleva konteineri nime nägemiseks kasutage docker ps-i. Seejärel kasutage konteinerisse bash-shelli hankimiseks käsku docker exec -it /bin/bash. Või kasutage konteineris määratud käsu täitmiseks otse käsku docker exec -it
